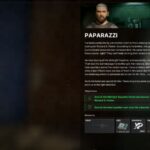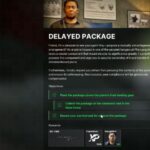Lutris has announced that their open-source game manager will work on the Steam Deck, so you will now be able to play any GOG, Epic, Humble Bumble, and other games on the Steam Deck. In this guide, we will see how to go about playing any game client through Lutris for Steam Deck.
How to Play any GOG/ Epic/ Humble Game with Lutris in Steam Deck
If you have any game that works on Cloud Sync and are trying to find a stable platform to use on Steam Deck, then tying it through Lutris is the best way to go about it. Here we will see how to use Lutris to unload any game onto Steam Deck.
Read More: How to Change Language in Steam Deck
You can try playing game through Steam directly, but there have been compatibility issues with most games on the Steam Deck, and also issues with detecting the controller. Now that Lutris has proper support for the Steam Deck, it becomes a better choice to use as a game manager. With Lutris, you will be able to play games from most game platforms, even Origin and Ubisoft Connect.
Below we will see the steps to use Lutris on Steam Deck
- Go to Desktop Mode on Steam Deck. Also connecting the Steam Deck to the PC will help make the process go faster.
- Find Lutris on the Discover Store. You can also install Flatseal to help you load your SD card folder to store your games.
- To find your SD card file path, open Dolphine > SD card > copy file path on top near Primary.
- Now open Flatseal, select Lutris on the left > Filesystem > Other Files > Add new folder icon > Paste file location. Close the application
- Go to Konsole App and use any of the following
- sudo pacman –Syu
- sudo pacman -S –needed lib32-mesa vulkan-radeon lib32-vulkan-radeon vulkan-icd-loader lib32-vulkan-icd-loader
- flatpak install org.gnome.Platform.Compat.i386//42
- Run and accept any prompt, then type in file:///usr/bin/lutris
- Launch it and accept the installation suggestions
- There are three lines on the top right of the window used for configuration. Click on it and go to preferences > Enable Minimize Client
- Next, install Wine, which you can find on the left panel under Runners. Click the gear icon found next to Wine and install lutris-fshack-7.2 and lutris-lol-5.5-2
- Now, on your PC, open Firefox and go to https://lutris.net/games/ . Download your preferred game client
- Install and accept, then follow up on Lutris.
- Go through the installation process in Lutris and use the directory of your choice to store future game installations.
- Uncheck the option for Start game client automatically. Click Finish
- After installation, right-click on the game app > configure > Runner > Wine version lutris-lol-5.5-2-x86_64.
- You can now close the application by using the top left gear icon.
In the future, if you wish to download any game through steam and still use Lutris to run it, you can do that by adding any non-steam game, right-click and go to properties > configure.
Use the following configuration settings
• Target – “/usr/bin/lutris”
• Start In – “/usr/bin”
• Launch Options – lutris:rungame/
After lutris:rungame/ , input the game client, for example, gog-galaxy.
If you face any errors during the installation process, like error E2, in your game app, go to the client directory and change the name from the Dependencies-Temp folder to only Dependencies without the –Temp in it. Go back to the game client menu and try installing the game again.
If you find a problem with Cloud Sync, you can just simply launch the game and close it after loading the main menu. You can also launch the game and force quit the game to make it sync. This will enable the prompt where you can select the box to sync from the cloud.
This is just some way you can use Lutris to play GOG Galaxy/ Epic/ Humble/ Origin games on your Steam Deck. If this worked for you, or if you would like to see changes in the post, then you can drop a comment below on any suggestions you have.
Read Next: How to Use Steam ROM Manager on Steam Deck