
Like most errors in the game, the Valorant error code 0 also occurs due to a fault in the functioning of Vanguard – the anti-cheat. Vanguard alone has been responsible for over a dozen errors in the game. In this particular error, the “vgc” service stops running either during the start of the game or while Valorant is in progress. Either way, the game crashes and you get the error code 0. You can go to Windows Services and set the Startup Type to Automatic. This seems to fix the problem momentarily, but you will eventually see the error again as Vanguard stops running again.
In this guide, we have some fixes you can try to resolve the Valorant error code 0. The fixes are not universal, while they have worked for several players, other have reported otherwise. So, you can try the fixes and hope you are among the users for whom the solutions work. Here are the solutions, try them one at a time and between each fix try running the game.
Fix Valorant Error Code 0
Here are the fixes you can try.
Fix 1: Restart the System
For most users the Valorant error code 29 can be fixed by a simple restart of the system. If it does not work in the first try, go ahead and do it a few more times. But, if you have come to my post, chances are you have already tried this fix and was no respite. Quite a number of users were able to fix the error with our other solutions, so try them.
Fix 2: Disable Background Services
Sometimes the applications running in the background may be interfering with the Vanguard, which is causing it to crash and hence the error code 0. You should disable all unnecessary services before you launch the game. Here is how you can disable the services.
- Press Windows + R and type msconfig, hit Enter
- Go to Services tab and click on Hide all Microsoft services
- Click on Disable all
- Save the changes and exit.
Launch the game and check if the error occurs.
Fix 3: Set Exception for Vanguard
The Windows Firewall and Virus & Threat Protection could be blocking some essential functions of the game. Hence, you need to set exception and exclusion on the respective programs. Here are the steps you need to follow.
Allow App Through Firewall
- Press Windows Key + I and select Update & Security
- Click on Windows Security and select Firewall & network protection
- Click on Allow an app through firewall
- Locate Vanguard and tick both Private and Public
- Save the changes.
Windows Virus & Threat Protection
- Press Windows Key + I and select Update & Security
- Click on Windows Security, select Virus & Threat Protection
- Under Virus & threat protection settings, click on Manage settings
- Locate Exclusions by scrolling down, click on Add or remove exclusions
- Click on Add an exclusion and select Folder
- And set exclusion for Vanguard.
Fix 4: Clean Install the Game and Vanguard
- As a first step in the process, we need to stop Valorant and disable all its functioning tasks from the Task Manager.
- Now, uninstall the game and Vanguard.
- After you have uninstalled Valorant and Vanguard, press Windows + R to open the Run dialogue box.
- Type “cmd” and press Ctrl+Shift+Enter. Press Yes when prompted.
- Type ‘sc delete vgc’, and hit Enter.
- Type ‘sc delete vgk‘ and hit Enter. Close the Command Prompt. These commands will remove the services of the game.
- Now, Restart the PC and install the game once again.
Try running the game and the Valorant error code 0 should not appear. Hope the above fixes help your case.



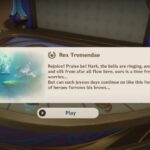
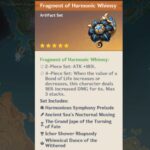

DO NOT follow the first solution ! I had to install windows again and lost all my files !