FIFA 22 brings a lot of new features most importantly Hypermotion technology. With the help of technology, the game brings real-life-like motion with 4000 new animations available on next-gen console users. The AI in the game has had a significant boost, now being capable of strategizing six moves ahead of the last title’s AI. It was never a better time to play FIFA than the current title, but some players are experiencing crashing at startup or problems launching the game and FIFA 22 stuttering and lag. While previous titles in the game series have had similar problems, the report in 22 has highly escalated. Stick around as we have a number of solutions that can potentially resolve the stuttering, FPS drop, and lag with FIFA 22.
Quick Solutions to Fix FIFA 22 Stuttering
- Go to Documents and locate FIFA 22 fodler. Open fifasetup and change the DirectX from 0 to 1. Save the canges.
- If the game stutters while shooting or passing and the ball interacts with a defender, it’s a bug with the game and the devs need to fix it.
- Ensure that your connection is not the porblem. If the game is experiencing lag, it will stutter. Best to play the game on a wired connection.
- Ensure that you have the latest Game Ready Driver from Nvidia with day-one support for FIFA 22 and a rnage of other games. It also supports Win 11.
- Limit the FPS of the game to 60. Variable FPS can cause stutter as the GPU becomes instable or perfroamcne issues are caused.
- Toggle V-sync on and off. Either settings can impact the frame rate and hence the stuttering. Sometimes have the V-sync on fixes stuttering, other times it causes them.
- Play the game on Fullscreen. Windowed mode is known to cause stuttering in games.
- Run the game in a clean boot environment. You can find the steps below.
- Install the game on the C drive and preferably on an SSD.
- Disable the Steam Overlay. While you are at it, disable the Windows Game bar, Discord Overlay, and the GeForce Overlay.
How to Fix FIFA 22 Stuttering, Lag, and FPS Problems
One of the reasons, the user could be experiencing the FIFA 22 Stuttering and Lag could be due to the uncapped FPS of the game, which can make the game volatile at tiles and cause stuttering. As such, you must first cap the FPS at 60 and try to play the game. Both NVIDIA and AMD graphics card users can do this from their respective software control panel. If the stuttering still occurs after capping the FPS, continue further with other solutions.
The next culprit can be Vsync. Usually turning on the Vsync can reduce stuttering and crash, but it works the other way as well. So, if you have it disabled, enable it and vice versa. For Nvidia users, go to the control panel > Manage 3D Settings > Program Settings and select FIFA 22, and set Vsync to On. You can also try setting the Vsync to Adaptive and see if that works. As different players have a different system, there is no universal fix, it’s all trial and error.
Fullscreen mode of games are also known to cause black screen, stuttering, and other performance problems as fullscreen is more resource hungry. But, like Vsync, it can also work the other way. So, if you are playing on Fullscreen, set FIFA 22 to Windowed from the game menu. If it’s already windowed, try setting it to fullscreen.
Also, try the above fix through the Steam client and Windows Program properties. Go to the desktop shortcut of the game or the executable located at the install directory > right-click > Properties > Compatibility tab > check Disable fullscreen optimization.
You can also try and force Windowed Borderless from Steam. Here are the steps:
- From the Steam Library, right-click on the game and select Properties
- Go to the Local Files tab and click on SET LAUNCH OPTIONS
- Type -windowed –noborder
- Press Ok and exit.
Other Solutions to Resolve Stuttering and Lag with FIFA 22
Update the Graphics Card Drivers
It’s a gamer’s modus operandi to keep the graphics card and all the other software on the system updated. The graphics card in particular is important because it directly impacts your game performance. Nvidia and AMD both release updates for their driver fairly regularly. Go to the official website of your graphics card manufacturer and check if a new driver is available or use GeForce Experience to check for the driver. Download and install the new drivers.
Set Launch Options on Steam
The Steam Game Launch options allow you to change the settings of a game before starting the game. The command will supersede all the default settings of the game. Here is what you need to do.
- Launch Steam client
- Go to Library, right-click FIFA 22 and select Properties
- Click on SET LAUNCH OPTIONS…
- Type -USEALLAVAILABLECORES –high and click Ok.
Start the game in a clean boot environment
- Press Windows Key + R and type msconfig, hit Enter
- Go to the Services tab
- Check Hide all Microsoft services
- Now, click Disable all
- Go to the Startup tab and click on Open Task Manager
- Disable one task at a time and restart the system.
Change Nvidia Settings
In the next step to fix FIFA 22 Stuttering, FPS Drop, and Performance Issues, we will set the Nvidia for performance. Here are the steps.
- Right-click on Desktop and select NVIDIA Control Panel
- Expand 3D Settings and click on Adjust image settings with preview
- Check Use my preference emphasizing: Quality (for users who have a powerful PC, you can allow the app to decide and select Let the 3D application decide)
- Drag the bar to Performance (there are three options Performance – Balanced – Quality)
- Click on Apply to implement the changes
- Next, go to the Manage 3D settings under 3D Settings
- Click on Program Settings and select FIFA 22 (if the game is not in the drop-down list, click Add, browse and add the game)
- Under 2. Select the preferred graphics processor for this program: choose High-performance NVIDIA processor
- Under 3. Specify the settings for this program, set Power management mode to Prefer maximum performance and Virtual Reality pre-rendered frames to 1.
Once you have made the changes, check if the FPS drop in FIFA 22 has improved or worsened. If it’s become worse, set the power management mode to optimal.
Change AMD Radeon Settings
Launch the AMD Radeon Settings > Gaming > Global Settings. Make the following changes to the settings:
| Anti-aliasing mode | Override application settings |
| Anti-aliasing level | 2X |
| Anisotropic Filtering Mode | On |
| Anisotropic Filtering Level | 2X |
| Texture Filtering Quality | Performance |
| Wait for Vertical Refresh | Always off |
| Tessellation Mode | Override application settings |
| Maximum Tessellation Level | 32x |
Change F1 2020 Program Settings on Windows
In this step, we will Disable the fullscreen optimization and change the high DPI settings. This can potentially fix the FIFA 22 FPS drop, stuttering, and screen tearing.
- Right-click on the desktop shortcut of FIFA 22
- Select Properties > Compatibility tab > check Disable fullscreen optimization. While you are at it also check Run this program as an administrator.
- Click on Change high DPI settings
- Check Override high DPI scaling behavior. Scaling performed by and select Application from the drop-down menu
Save the changes by clicking OK.
Alter the Power Options in Window 10 to Fix FIFA 22 Stuttering, FPS Drop
For users who do not have an effective CPU cooler, you may want to skip this step as it would increase the CPU temperature by a few degrees. Without proper cooling, it may harm your system. Here are the steps to follow.
- Click on the battery icon in the System Tray and drag the button to Best Performance
- Right-click on the battery icon and select Power Options
- Click on the Change plan settings link
- Click on Change advanced power settings
- Locate Processor power management and click on the plus sign to expand
- Expand Minimum processor state and set it to 100%, next expand Maximum processor state and set it to 100%
- Click on Apply and OK to save the changes.
Configure Game Settings from the Registry
This fix will not just resolve your FPS drop, lag, and stuttering with FIFA 22, but with all other games and applications. However, before you proceed do take a backup of the registry. Here are the steps:
- Type Regedit in the Windows Search tab and select Run as administrator
- Click on Files > Export. Name the backup and save it at your desired location
- Expand HKEY_CURRENT_USER > System > GameConfigStore
- From the right panel, double-click on GameDVR_Enabled
- Set the Value data to 0, Base as Hexadecimal and click OK
- Next, double-click on GameDVR_FSEBehaviorMode
- Set the Value data as 2 and Base as Hexadecimal and click OK
- Go back and expand HKEY_LOCAL_MACHINE > Software > Microsoft > PolicyManager > default > ApplicationManagement > AllowGameDVR
- From the right panel, double-click on value
- Delete 1 and set it to 0, click Ok and restart your computer.
Toggle Off the Game Mode on Window 10
Often times, the game mode that helps you capture and record game images and videos causes problems like FPS drop, and stuttering with FIFA games. Turn it off, it does not have much use unless you are recording a video. To turn it off, press Windows Key + I > Gaming > toggle Off the switch below record game clips, screenshots, and broadcast using Game bar.
Set Windows for Best Performance
In the Windows search tab, type performance and select Adjust the appearance and performance of Windows. Check Adjust for best performance. Click Apply and OK.
Delete Temporary Files from Windows
Again, this is another general step to speed up the system and ultimately fix the FIFA 22 FPS drop, stuttering, and other performance problems. Here are the steps you can follow to clear the temporary files for PC.
- Open the Run dialogue box by pressing on Windows Key + R
- Type %temp% in the field and hit Enter
- Press Ctrl + A and hit Delete (if you cannot delete some files, let them be and close the Window)
- Again, press Windows Key + R and type temp, hit Enter
- When prompted provide the permission. Delete everything in this folder as well.
- Again, press Windows Key + R and type prefetch, hit Enter
- Press Ctrl + A to select everything and hit the Delete key (skip files that do not delete)
After you are done with the above three processes, empty the Recycle Bin.
Install the Game on SSD
SSDs are faster than HDDs. So, if you have SSD on your system, you should install the game there.
Disable Discord Overlay
In the next step, we will disable Discord Overlay to fix FIFA 22 stuttering, FPS drop, and performance issues. It has been noted on various forums that Discord overlay causes issue with the game. To disable the Discord Overlay, open Discord > go to User Settings > click on Overlay under the App Settings > toggle Off the Enable in-game overlay.
Terminate Unnecessary Tasks
Finally, before you launch the game, ensure all other unnecessary programs are closed. Have only the game and the essential programs running. You can terminate a task from the Task Manager. To complete the process, click on Windows Key + X and select Task Manager. Select one program at a time and click on End task.
That’s all we have in this guide. We hope the FIFA 22 Stuttering, FPS Drop, and Performance Issues are fixed.


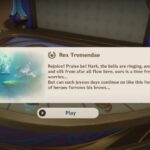
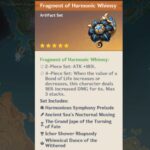



It looks like this Fifa has a seriouse CPU Bug, if I start a game a can play without stuttering for like 10-20 sec then it start to slow down. The lags are not constant what make is even worse. Its like you play with an 100 ping but i play offline vs bots. (btw. playing vs bots makes it also worse) cpu jumps from constant 3,7GHz to 100Mhz while gaming.
I recognize this bug is worst since the last update. This is not playable for me