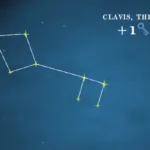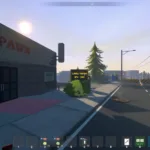PUBG failed to initialize Steam is a widespread error that PC players are facing. The error is encountered at the start of the game as PUBG starts loading, you do not even make it to the Menu preventing you from playing the game. Until it’s fixed, there is no way you can play the game. It’s an annoying situation, but this is an old error and there are proven solutions and explanations. The main reason you may be getting this error is file corruption or overwritten files. If there is a problem with the installed files, you get the error, but that are other related issues that can cause it too such as lack of read and write permission, among other things.
Fix PUBG Failed to Initialize Steam Error
Many reasons can potentially lead to this error on Steam; hence, ensure that you go through each fix trying them one at a time. Here are the fixes.
Force Restart Steam
As a first course of action, you should force restart Steam, this clears some minor errors and allows the game to restart all over again. To do this, follow these simple steps. If you have Steam running with PUBG –
- Open Task Manager from the Task Bar
- Go to Processes Tab if it’s not selected by default
- Select Primary Steam Client and click End Task
- Watch the Steam Application
disappear from the Task Manager. If not, select the running application again
and click End Task.
Once the application closes, restart the computer > open Steam > Launch PUBG > Check if the error has disappeared.
Run Steam with Administrator Permission
This fix is a recommendation by PUBG developers so it’s worth the try. It relates to privileges granted to the Steam Client, so running the client as administrator might solve the error – failed to initialize Steam PUBG.
- Go to the folder where you have
installed the Steam client, it usually installed here – This PC > Local Disk (C:) > Program Files (x86) > Steam - Look for the file named Steam with the Steam icon and file type
.exe
- Right-click on Steam and select
Run as administrator - Open PUBG in steam and check if
the error stops you from playing the game.
Updating Drivers
A corrupted or faulty driver can also be the cause of this error, so update the drivers to resolve the problem. Doing this is simple enough, follow the steps:
- Right-click on My Computer or This PC and select Properties > Click on Device Manager
(you can also follow this path Control Panel > System and Security >
System > Click on Device Manager) - Go to Display Adapter > select the Graphics card and right-click
- Click on Update driver and follow the on-screen instructions to update the
drivers.
Once done restart the computer and try to run PUBG on Steam.
Verify Game Integrity
As this error mainly correlates to the improper installation of the game, checking that the files of the game are not corrupted and installed as intended, you should check the game integrity. Thankfully, on Steam you can do this very easily. Follow the steps to check the integrity of the game files on Steam.
- On Steam, go to PUBG and
right-click to open a menu. - Click on Properties.
- From the taps, click on Local Files.
- Click on Verify integrity of game files.
- Let the process complete and
run PUBG to find if the error has disappeared.
Disable Firewall or Antivirus Momentarily or
Add Exception
For PC users, the Firewall is a great antimalware software integrated in the OS to defend your system against malicious software, but often it’s the cause of most problems. Turn off the antivirus you have installed or the Windows Firewall. To turn off the antivirus, simply open the antivirus program you have installed and find the button to switch it off.
For Windows Defender:
- Go to Control Panel > System Security > Windows Defender Firewall
- Click “Turn Windows Defender Firewall on or off”.
- Turn off Windows Defender
Firewall for both options Private and Public and click Ok
Try running the game and check if the PUBG failed to initialize Steam error still appears. Do not forget to reinstate the settings of the Windows Defender or it can put your system under risk. If you can play the game, try allowing an exception for Steam on Windows Defender. To do so, follow these steps.
- Go to Control Panel > System Security > Windows Defender Firewall
- Select Allow an app through Windows Firewall
- Click on Change Settings and tick both private and public options for Steam
- Click Ok
Now, enable the Firewall and you should be able to play the game.
Reinstall Visual C++ Redistributable
For some users, reinstalling the Visual C++ Redistributable can get the game going. So visit the official website of Microsoft, download, and install. Once done, restart the computer and try playing the game. If you still get the error, we are not out of solutions. Move to the next one.
Disable “Run this program as an administrator” and
“Disable fullscreen optimization”
This solution has solved the problem for a large number of users and if nothing has worked for you so far, this will certainly allow you to play PUBG again. Revoking the administrative power of the game can resolve the error. Follow the steps to do that.
- Go to the folder where you have
installed the Steam client, it usually installed here – This PC > Local Disk (C:) > Program Files (x86) > Steam - Follow to steamapps\common\TslGame\Binaries\Win64\
- Find Tslgame.exe and
right-click - Click on Properties.
- Go to Compatibility and untick “Run
this program as an administrator” and “Disable
fullscreen optimization” - Click OK.
Reinstall Steam
Although your error must have resolved by now. If it hasn’t, try reinstalling Steam. There are various ways you can uninstall the game. Go to Control Panel > Uninstall a program > Steam > Right-click > Uninstall
Alternative Method: You can go to the folder where you have installed the Steam client, it usually installed here – Local Disk (C:) > Program Files (x86) > Steam > uninstall > Right-click > Open > Yes and follow the onscreen instruction to uninstall Steam. Once uninstalled, restart the Steam and install a fresh copy downloaded from the web. Run the game and the error PUBG failed to initialize Steam would be fixed.
Read Next: