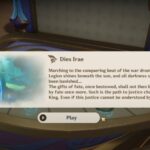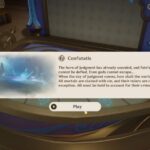Crysis Remastered is the remake of the hit FPS title Crysis released back in 2007. After waiting over 7 years since the last title Crysis 3, we finally have a remastered. Although, it’s not the same as a new game, refueling the franchise is a welcome news. As the game is known for its errors due to high system requirement, we foresee several past errors to reemerge with the game. Therefore, we have created this pre-launch guide to fix Crysis Remastered crash at startup and other launch problems.
You should note that this is a pre-launch guide, which does not account for crash resulting due to game bugs and other code errors with the game. The guide should provide you some basic troubleshooting with the crash you face in the initial days of release. As we know more about the errors and bugs in the game, you can expect this guide to be updated and several others to follow in the game category. So, it would be helpful you bookmark this page or our website.
When the game launched on Switch about a month back, some players reported game breaking bugs, but hopefully that are addressed in this complete release.
Let’s start with the troubleshooting. But, first ensure your system meets the minimum requirements to play Crysis Remastered.
System Requirements
| Minimum | Recommended |
| OS Windows 10 64-Bit | OS Windows 10 64-Bit latest update |
| Processor Intel(R) Core(TM) i5-3450 / AMD Ryzen 3 | Processor Intel(R) Core(TM) i5-7600k or higher / AMD Ryzen 5 or higher |
| Memory 8GB | Memory 12GB |
| Storage 20GB | Storage 20GB |
| Direct X DirectX11 | Direct X DirectX11 |
| Graphics NVIDIA GeForce GTX 1050 TI /AMD Radeon 470 | Graphics NVIDIA GeForce GTX 1660 TI / AMD Radeon Vega 56 |
| Other 4GB VRAM | Other 6-8GB VRAM |
Fix Crysis Remastered Crash at Startup, Black Screen, and Crash to Desktop
Here are the troubleshooting you should consider to resolve the Crysis Remastered crash at startup and other launch problems like black screen.
Fix 1: Disable the Antivirus Completely
As the antivirus is the primary culprit, disable the antivirus or the Windows Defender and try to play the game. If the game works, you need to set an exception for the game on the respective antivirus software as you can keep the security software disabled for long. Here are the steps.
Windows Virus & Threat Protection
- Press Windows Key + I and select Update & Security
- Click on Windows Security, select Virus & Threat Protection
- Under Virus & threat protection settings, click on Manage settings
- Locate Exclusions by scrolling down, click on Add or remove exclusions
- Click on Add an exclusion and select Folder
- Browse the Crysis Remastered folder and set the exclusion.
Kaspersky Internet Security
- Home >> Settings >> Additional >> Threats and Exclusions >> Exclusions >> Specify Trusted Applications >> Add.
AVG
- Home >> Settings >> Components >> Web Shield >> Exceptions >> Set the exception.
Avast Antivirus
- Home >> Settings >> General >> Exclusions >> Set the exclusion.
Fix 2: Verify Game Files
If the game files are corrupt, it will often crash either at startup or mid-game. You can resolve it through the Epic Games Launcher. By running Verify, you repair any corrupted files and it helps the game run smoothly. Here are the steps you need to follow.
- Terminate all running tasks from the Task Manager or restart the system
- Open Epic Games Launcher and go to Library
- Click on the gear icon next to Fortnite Launch
- Choose Verify.
Once you have performed the above steps, wait for the verification process to end and try replaying the game.
Fix 3: Disable Fullscreen Optimizations
If the game is set for full-screen optimization, it can lead to crash and not launching problem. As such you must disable the full-screen optimization. You can also provide the game with admin permission, often that’s another cause for these errors. As both settings are located at the same place, the procedure is simple and straightforward.
In order to perform the above two fixes, go to the desktop shortcut of the game and right-click, select Properties. Now, go to the Compatibility tab and check Disable fullscreen optimization and Run this program as an administrator. Click Apply and Ok to save the changes.
Verify if the Crysis Remastered crashing at startup, not launching problems still occur.
Fix 4: Update the Graphics Drivers
Although an outdated graphics card driver causes the most crashes, you should keep all drivers and software updated on the system. This includes the OS, audio drivers, motherboards, processors, etc.
So, first, update the graphics card drivers and check if Crysis Remastered crashes on startup or in-game. Nvidia recently released Game Ready Driver. Here are the link to both Nvidia and AMD drivers you need.
Select your OS and other specs and download and install the software. If the problem persists, update everything from OS to audio drivers and check again.
Fix 5: Terminate Unnecessary Applications and Perform Clean Boot
With so many games, third-party software that forcefully inject themselves between operations cause crash in the game. Hence, the first thing we must do to resolve the Crysis Remastered crashing on startup or failed to launch error is suspend all unnecessary programs and then launch the game. Here are the steps you can follow.
- Press Windows Key + R and type msconfig, hit Enter
- In General tab, uncheck Load startup items
- Go to the Services tab
- Check Hide all Microsoft services
- Now, click Disable all
- Click on Apply and OK.
Try launching the game, check if the error still occurs. If it does, disable all startup tasks from Task Manager, restart the system and try playing again.
Fix 6: Disable or Remove GeForce Experience / MSI Afterburner
Sometimes third-party software can tune the GPU settings that does not pair with the game leading to the error. By simply disabling the software, you can resolve the errors. You can uninstall the programs to disable them or simply disable them from the Task Manager. Disable the programs via any method that suits you. Once done, try playing the game and check if the error still appears.
Fix 7: Disable Shader Cache
For Nvidia users, you can disable the Shader Cache which is known to crash games. Here are the steps to disable Shader Cache from the Nvidia Control panel.
- Right-click on Desktop and select NVIDIA Control Panel
- Expand 3D Settings > Manage 3D settings > Program Settings
- Click Add and select CK3
- Under Specify the settings for this program, locate Shader Cache and select Off.
Check if the Crysis Remastered Game Crashes at Startup, Crashes Mid-game, and other performance errors still occur. If they do, try the next fix.
Fix 8: Remove Bad Sectors from the HHD
If you have bad sectors on your HDD, it could also be causing the crash. Although you could correct the corruption in the file system via CHKDSK on Command Prompt, here is a simple alternative.
- Right-click on C drive or the partition where you have installed the game and the launcher.
- Select Properties and go to Tools
- Click on Check and follow the on-screen instructions to complete the process. Try playing the game.
- After the process completes, the window will auto-exit.
Now, try playing the game and check if Crysis Remastered crashing error still occurs.
Fix 9: Modify Discord Settings
The in-game overlay and the hardware acceleration of Discord is also known to cause crash in games. So, if you have the software installed and running disable the overlay and hardware acceleration. Here are the steps you can follow.
- Launch the Discord app and click on User Settings
- Click on Voice & Video in the left menu
- Locate Advanced by scrolling down and click
- Next, disable OpenH264 Video Codec provided by Cisco System, Inc. and Enable Quality of Service High Packet Priority
- Go to Overlay and disable it
- Go to Advanced anddisable Hardware Acceleration.
Hopefully, the above solutions have resolved the Crysis Remastered Crashing at Startup and Won’t Launch problem with the game. Let us know in the comments if you have better solutions.
If you encounter any other errors with Crysis, please use the comments section to report them and we will try to do a post addressing the errors.