Helldivers 2 promises thrilling interstellar warfare and cooperative multiplayer action, but nothing dampens the excitement like encountering startup crashes or launch failures. If you find yourself facing these frustrating issues, fear not!
This comprehensive guide offers a plethora of solutions to troubleshoot and resolve Helldivers 2 crashing on startup and not launching problems. Let’s dive in and tackle these challenges head-on.
How to Fix Helldivers 2 Crashing on Startup, Not Starting/Launching Issues
The crashing issue is faced by many users in Video games like Helldivers 2. Here are some working solutions to fix the Crashing and Not Launching issue in Helldivers 2.
Don’t Use Arc Thrower
The Arc Thrower is a great weapon that can deal heavy subsequent damage, but the weapon seems to be bugged after the 1.000.103. There are so many reports that this weapon is leading to a crash that we can assume there is a definite problem. Avoid using this weapon if the game is crashing for you.
Disable Antivirus/Firewall
Sometimes, antivirus or firewall software can interfere with the game’s operation. Temporarily disable them and see if the issue persists. Remember to re-enable them afterward. If the game starts to work after disabling the firewall, create an exception in your firewall for the game executable (.exe file) as well as the GameGuard cheat engine folder.
Restart the PC
Sometimes, a simple reboot can work wonders in resolving minor software glitches or conflicts. Give your computer a fresh start and try launching Helldivers 2 again.
Turn Off Screen-Space Global Illumination
For some reason, this setting seems to be bugged. When enabled, many players have reported that their game crashes. So, try disabling it and maybe your issue will be resolved. Here is how to disable or turn off Screen-Space Global Illumination in Helldivers 2.
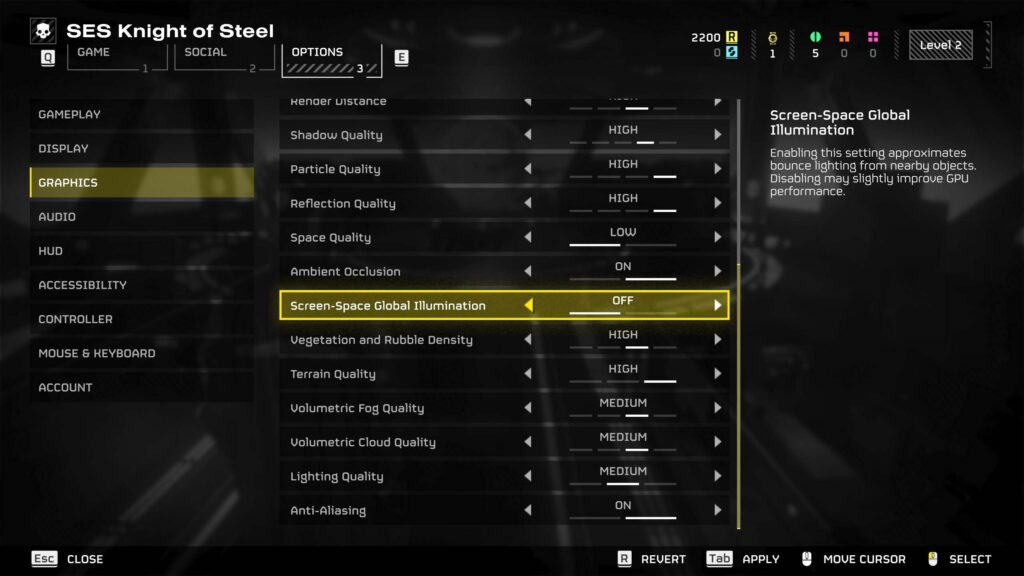
- When in-game, press Esc and go to Options
- Go to Graphics Settings and find Screen-Space Global Illumination
- Turn it Off.
- Save the changes and try to play the game.
Set Render Scale to Balanced and Turn Off Motion Blur and Depth Of Field
While you are in the game’s graphics settings, make these changes as well. Turn off Motion Blurr and Depth of Field. But, most importantly, set the Render Scale to Balanced. You can find the Render scale setting in the Display tab in the Options Menu.
Disable Steam Input
One user has reported success in resolving the crash on the startup issue by disabling Steam Input. Here’s how you can do it:
- Right-click on Helldivers 2 in your Steam library.
- Select “Properties” from the dropdown menu.
- Navigate to the “Controller” tab.
- In the controller options, change it to “Disable Steam Input.”
Avoid Changing Armor During Tutorial
If you’re encountering crashes during the tutorial phase of Helldivers 2, refrain from changing your armor. This is a known issue, and the developers recommend sticking to the default armor during the tutorial to avoid crashes.
Disable Image/Resolution Scaling
If you’re experiencing crashes on startup, try disabling any image or resolution scaling settings in your graphics card’s control panel. This can help eliminate potential compatibility issues that may be causing the game to crash.
Delete the GameGuard Folder
- Go to your game folder and open up the bin folder inside. (mine is C:\Steam\steamapps\common\Helldivers 2/bin)
- Delete the GameGuard folder you find here.
- Right-click on helldivers2.exe
(this will redownload GameGuard) - Right-click “Run as Administrator”
- YOU HAVE TO ADD THE FOLDER to Windows anti-virus exceptions will not work without it.
SO ADD C:\Steam\steamapps\common\Helldivers 2 (OR WHERE YOUR GAME IS INSTALLED) to the Windows security > Exclusions (bottom > Add FOLDER
Run the Program as an Administrator

Granting administrative privileges to Helldivers 2 can help overcome certain access issues. Follow these steps to run the game as an administrator:
- Right-click on the Helldivers 2 shortcut or executable.
- Select “Properties” from the context menu.
- Navigate to the “Compatibility” tab.
- Check the option that says “Run this program as an administrator.”
- Click “Apply” and then “OK” to save the changes.
Update HELLDIVERS II
Ensure that you have the latest updates and patches installed for Helldivers 2. Developers frequently release updates to address bugs and optimize performance, so updating your game may resolve startup crashes or launch failures.
Close Intensive/Unwanted Programs Or Settings or Run the Game in a Clean Boot Environment
Terminate any resource-intensive applications or background processes that may be conflicting with Helldivers 2. Additionally, adjust your system settings to optimize performance and stability.
The best way to make sure that no third-party program is interfering with the game is to run the game after a clean boot. Here are the steps you can follow.
- Press Windows Key + R and type msconfig, hit Enter
- Go to the Services tab
- Check Hide all Microsoft services (Very Important Step)
- Now, click Disable all
- Go to the Startup tab and click on Open Task Manager
- Disable one task at a time and restart the system.
Use the .Exe in the Game’s Install Folder to Run the Game


If launching Helldivers 2 through shortcuts or launchers is causing issues, try running the game directly from its installation folder. Locate the game’s .exe file, right-click on it, and select “Run as administrator.”
Try Compatibility Mode and Disable Fullscreen Optimization

Navigate to the game’s .exe file, right-click on it, and select “Properties.” Go to the “Compatibility” tab and try running the game in compatibility mode for a previous version of Windows. Additionally, disable fullscreen optimization and check if it resolves the startup crash issue.
Make Changes in the Registry

WARNING: Modifying the registry can have serious consequences if done incorrectly. Proceed with caution and consider seeking assistance if you’re unfamiliar with registry editing.
- Press Win + R to open the Run dialog box.
- Type “regedit” and press Enter to open the Registry Editor.
- Navigate to HKEY_LOCAL_MACHINE\SYSTEM\CurrentControlSet\Control\GraphicsDrivers.
- Right-click on an empty space in the right pane and select “New” > “DWORD (32-bit) Value.”
- Name the new value “TdrLevel” and set its value to 0.
- Restart your computer to apply the changes.
Uninstall iCue Software from Corsair
If you have Corsair’s iCue software installed, try uninstalling it as it may be conflicting with Helldivers 2.
Disable VPN
If you’re using a VPN service, try disabling it before launching Helldivers 2. VPNs can sometimes interfere with online connectivity and cause startup issues.
Install Visual C++ Files
Download and install the necessary Visual C++ redistributable files from the official Microsoft website. These files are essential for running certain games and applications.
Rename/Delete Save Game Files
In some cases, corrupted or incompatible save game files can cause startup crashes. Try renaming or deleting the save game files for Helldivers 2 to see if it resolves the issue.
Disconnect Additional Devices and Close Overlay Apps
Disconnect any unnecessary peripherals or controllers from your PC. Additionally, close overlay apps such as Discord, GeForce Experience, or MSI Afterburner, as they may interfere with the game’s launch.
Increase Virtual Memory
- Go to Control Panel > System and Security > System.
- Click on “Advanced system settings” in the left pane.
- Under the Advanced tab, click on “Settings” under Performance.
- Navigate to the Advanced tab and click on “Change” under Virtual memory.
- Set the Initial Size to 1.5 times your total RAM and the Maximum Size to 3 times your total RAM.
- Click “OK” to save the changes.
Update System BIOS
Check if there are any BIOS updates available for your motherboard and install them. Updating the system BIOS can sometimes resolve compatibility issues with games and software.
Delete/Reset Graphic Settings
- To resolve this, navigate to the following directory:
C:\\Users (username)\\AppData\\Roaming\\Arrowhead\\Helldivers2. - Delete the file named
user_settings.config. This action will reset the graphics settings to default the next time you launch the game
Reinstall the Game
If all else fails, uninstall Helldivers 2, delete any remaining game files, and then reinstall the game to your C drive or another SSD.





