Unlike a lot of error codes in the game, the Destiny 2 error code Plum is quite simple to resolve and occurs in a very specific scenario. The error arises when the BattlEye conflicts with a program running on your system. There is a range of software that Bungie discourages running while you are playing Destiny 2. If any of this software is running you will get the Destiny 2 BattlEye Query Timeout error with the PLUM error code. Here is what you need to do to fix the error.
How to Fix Destiny 2 Error Code Plum – BattlEye Query Timeout
While we know that the error is caused by software that is in the bad books of BattlEye, pointing to the exact software is a bit difficult. Here are all the things we suggest you should do and hopefully the Destiny 2 error code PLUM is fixed.
Update Windows
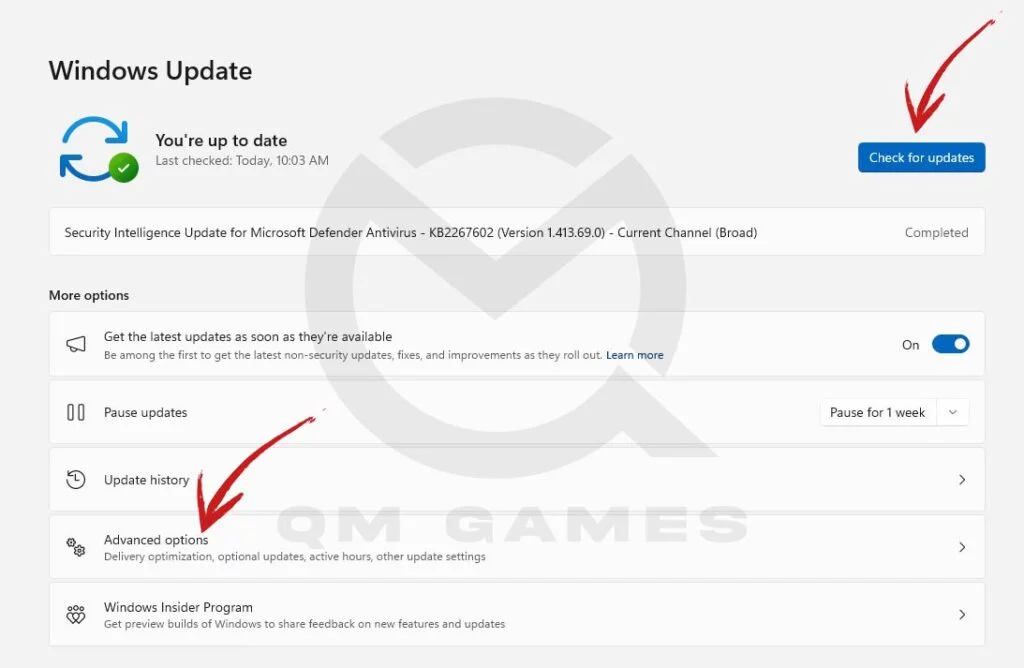
Bungie suggests that you update the operating system if you get the PLUM error and that’s the first thing you should do. If there was a major OS update and you did not update that may cause an issue. In most cases, the update should not be the main cause of the error. But, since you should be on the latest build, update and check if that fixed the error.
Get the Latest GPU Driver
Ensure that you have the latest GPU driver from your manufacturer. While installing the driver, ensure to check Custom Install and then check Perform a clean install. Here are the links to download the latest GPU driver from:
Set Exception on Windows Antivirus and Firewall
The next fix is setting an exception on the Windows Antivirus and the Widnows Firewall. Sometimes the Widnows Firewall or Virus and Threat Protection can detect BattlEye as malware or malicious software and block its execution. Here is how to set exclusion:
Virus and Threat Protection
- Press Windows Key + I to go into Settings
- Go into Privacy & Security > Windows Security > Virus & threat protection
- Click on Manage settings
- Under Exclusions, click on Add or Remove Exclusions > Add an Exclusion > File
- Go to C:\Program Files (x86)\Steam\steamapps\common\Destiny 2\destiny2
- Select destiny2 and click on Open
Widnows Firewall
- Press Windows Key + I to go into Settings
- Go into Privacy & Security > Windows Security > Firewall and network protection
- Click on Allow an app through Firewall
- Click on Change Settings
- Click on Allow another app
- Click on Browse
- Go to C:\Program Files (x86)\Steam\steamapps\common\Destiny 2\destiny2
- Select destiny2 and click Open
- Click on Add
Uninstall BattleEye and Verify the Integrity of Game Files
For the next fix, I want you to uninstall BattlEye and reinstall it. Sometimes there is a glitch with the Battleye and a simple reinstall does the trick. Here are the steps you need to follow.
- Go to C:\Program Files (x86)\Steam\steamapps\common\Destiny 2\battleye\Uninstall_BattlEye.bat
- Double-click on Uninstall_BattlEye.bat to uninstall.
- Next, open Steam > Library
- Right-click on Destiny 2 and go into Properties > Installed Files > Verify Integrity of Game Files
If doing the above did not work, then go back to the BattlEye folder and unisntall the anticheat and then use Install_BattlEye.bat to reinstall.
Disconnect all external devices connected to the PC such as Controllers, Wheels, etc.
Sometimes external devices can cause issues in games and for weird reasons may alert the the anticheat that you are suing a hack. Disconnect all external devices and then attmept to play the game. You especially want to disconnect the controllers and wheels.
Perform a Clean Boot
A clean boot ensures that no other program is the cause of the Destiny 2 BattlEye Error or the error code Plum. To perform the clean boot, follow the below steps:
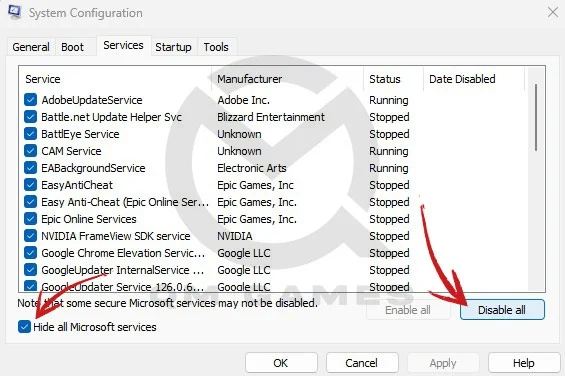
- Press Windows Key + R and type msconfig, hit Enter
- Go to the Services tab
- Check Hide all Microsoft services (Very Important)
- Now, click Disable all
- Go to the Startup tab and click on Open Task Manager
- Disable one task at a time and restart the system.
Reinstall Destiny 2
The lat fix is to reinstall Destiny 2, but don’t just uninstall it from Steam. Instead, go to Windows Apps and uninstall the game. Next, delete all the temp files and finally install CCleaner to clear Registry and other caches. Here is our video on the topic with each step.
Do you Play Valorant – Disable Vanguard
Valorant’s anti-cheat Vanguard is an independent program that runs in the background even when you are not running the game. If you have Vanguard running in the background it can cause issues with BattlEye and lead to the Destiny 2 BattlEye query timeout error. Disable Vanguard completely and try to run the game. Go to the Tray Menu > right-click Vanguard > Exit.
Perform Basic Network Troubleshooting
If there is an issue with your internet connection and it fails for even a fraction of a second, you may be kicked with the Destiny 2 error code PLUM. The first thing you should do is reboot the game, your PC, and the Network Hardware. You may also want to change to a gamer-friendly DNS such as the Google DNS.
These are all the solutions you can try at the time. We will update this post when we know more about the issue.

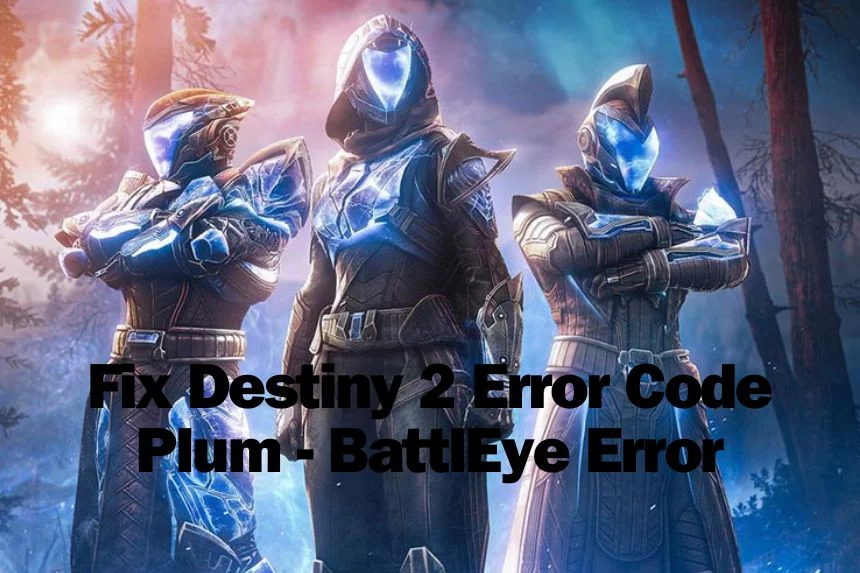





Battleye Query Timeout – Destiny 2
McClay
The infamous Battleye Query Timeout issue in the Destiny 2 game that throws you out of activities by launching a Battleye popup window with the QUERY TIMEOUT error and generating the PLUM error code message in Destiny 2.
I solved it as follows:
DISABLE GAME APPS
I removed all other apps from games, EA, Ubisoft, etc. from autostart with Windows. To do this press WIN+R keys and type MSCONFIG. Then go to the PROGRAM STARTUP tab and click on OPEN TASK MANAGER. Search for these apps from game libraries and mark them as DISABLED.
DISABLE SERVICES
In the same MSCONFIG window, go to the SERVICES tab, look for all game library services (EA, Ubisoft, etc.) and also for any other ANTICHEAT service such as EPIC and others and uncheck all that you find. Don’t worry, when you launch game libraries that use these anticheats, Windows will start them automatically.
After doing all of the above, restart your computer.
Upon restart, open the TASK MANAGER, and look to see if other game managers and anticheats that have been disabled have been launched, and test to see if Destiny 2 now runs smoothly.
In my case the problem was generated after I installed STAR WARS JEDI FALLEN ORDER and for it to run the EA APP was installed. After I did the above procedures disabling everything related to EA and Epic Anticheat the PLUM errors no longer occurred.
I hope this report was useful and helps someone to solve the problem.