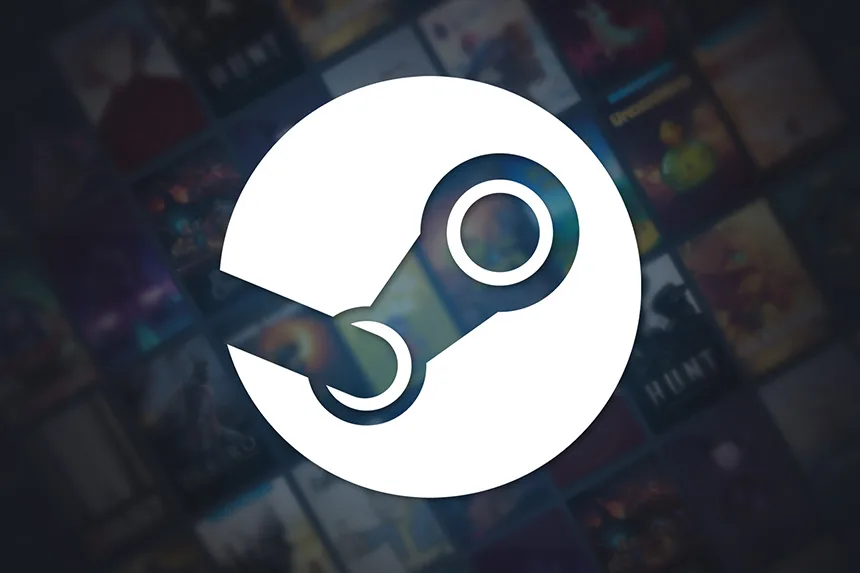Steam is a popular digital distribution service developed by Valve Corporation. Users can access this platform to purchase games, download them to play, and utilize other functions like cloud saves and automatic game updates. It is a leading platform with an extremely vast library of games. Unfortunately, like any other online game, the Steam platform also has various bugs and errors. One common error many Steam users face is the “There was an error communicating with the Steam servers. Please try again later”. This error is mostly caused by temporary communication disruption between the Steam client and its servers, which can affect store login access or even online games. Thankfully, there are several workarounds to fix this frustrating error, and this guide has covered all of them.
How to Fix “There Was an Error Communicating with the Steam Servers. Please Try Again Later” Error
We know how annoying it is not to enjoy games on Steam because you receive an error message stating, “There was an error communicating with the Steam servers. Please try again later.” Here are effective and working solutions to fix this.
1. Restart Steam
Sometimes, this simple trick works if the error is caused by a minor glitch. First, restart Steam.
- Close Steam completely by going to Steam >> Exit
- In Windows, make sure that the program is not running in the background; if it is running, close it.
- Restart Steam and check if the error is fixed.
2. Check the Current Server Status
When you receive this error, the next thing you should do is ensure the game’s server is up and running fine. There are multiple methods to check the server status. You may visit Steamstat.us to learn the updated status. If the server is down, wait until the servers are back online.
3. Clear the Download Cache
Temporary cache files could cause errors or bugs in Steam. So, the next thing you should do is clear out the download cache in Steam. Here is how you can do it:
- Open Steam and go to Settings
- Go to Downloads >> Clear Download Cache
- Once done, restart Steam Client and check if the error is fixed.
4. Close Background Applications
Sometimes, other programs and applications running in the background unnecessarily can interfere with the smooth function of the game and can cause several issues and errors with the game so try closing all of these programs and then check if the error is fixed or not. These interfering programs may include firewalls, VPS, file-sharing applications, antivirus programs, etc.
5. Check Your Internet Connection
For a smoother gaming experience on Steam, it is important to have a fast and stable internet connection. If your internet connection has any issues or is not stable, it can cause several issues and errors. To fix the connection issues, you can try resetting your router or modem once or try switching it to a wired (Ethernet) connection instead of WiFi.
6. Run Steam as an Admin
As we have stated above, if Steam fails to connect to its servers, you receive this error so here is how you can provide sufficient permission to run it on your system by running Steam as an admin.
- Go to Steam >> Right-click on the Steam app and select ‘Run as administrator’
- Now, click on Yes and check if the error is fixed.
7. Repair Corrupted Steam Files
Some corrupted Steam files can cause several issues and errors while launching or updating the game including the error “There was an error communicating with the Steam servers. Please try again later”. Thankfully, Steam has an inbuilt feature to fix such files. Here is how you can repair them:
- Go to Steam Library
- Right-click on the game that causing the error
- Go to ‘Properties’
- Then, go to the Installed Files >> Verify integrity of game files
- Wait for some time until the checking process is done. If it has any missing or corrupted files, Steam will fix them automatically
- Once the process is done, relaunch Steam and play your game.
8. Change Your Download Region
If the error still persists, try switching to a different server region. This will help to fix any download or connection-related issues. To do this:
- Open Steam and go to Settings
- Go to Downloads >> Download Region
- Select any other region, close your current location, and then try downloading or playing your game again.
9. Disabling Your Antivirus or Firewall Program Temporarily
At times, your antivirus or firewall program may mistakenly block Steam files from running or accessing its servers, causing various problems, including the above error. Security programs are essential for your PC, but sometimes, they interfere with the applications installed on your PC, like Steam. So, try temporarily disabling them and checking if the error is fixed in Steam. However, instead of fully disabling them, you can whitelist Steam in the program.
10. Disabling Automatic LAN Settings on Your PC
Windows has an inbuilt feature that automatically detects and applies LAN (Local Area Network) settings. However, if this feature malfunctions or experiences any issues, it may prevent Steam from connecting to its servers. Here is how you can disable this option.
- Go to Internet Options on your PC
- Then, go to Connections >> LAN settings >> and uncheck the box for Automatically detect settings
- Click on OK to close the LAN settings window
- Then click on Apply and OK on the main Internet Options window
- Once done, exit and relaunch Steam
11. Clearing DNS Cache
Your PC uses a DNS cache which can help to speed up the translation of domain names into IP addresses for internet-enabled apps. Sometimes, these cache data become corrupted and cause connectivity-related issues. In that case, clearing the DNS cache can help you fix this error. Below are the steps to do this:
- Go to Command Prompt on your PC and right-click on it
- Select Run as administrator and select Yes
- In the Command Prompt window, type the following command and press Enter:
- ipconfig /flushdns
- Once the DNS cache is cleared, enter the following commands one by one and press Enter:
- ipconfig /release
- ipconfig /renew
- Once done, close the Command Prompt and relaunch Steam.
That’s all you can try fixing ‘There was an error communicating with the Steam servers. Please try again later’ error.