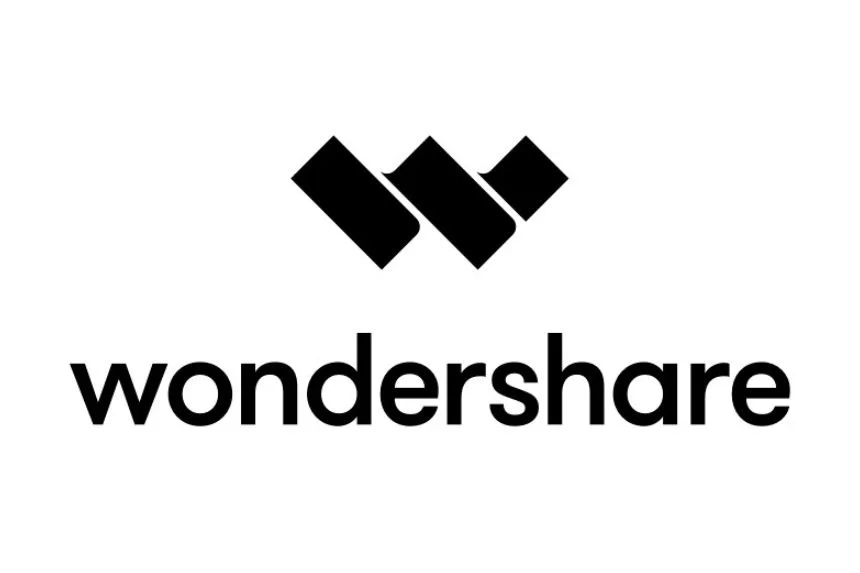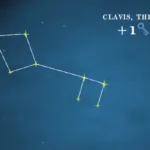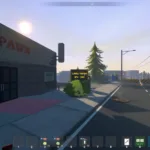We all know that formatting SD cards to FAT32 is important for all Mac users for some reason. However, the compatibility of MacOS with FAT32 is one of the most vital reasons for Mac users need to format their SD cards to FAT32. Also, with this format, you can do massive file storage, data transfer, and multimedia perfectly.
So, if you’re planning to format your SD card to FAT32 on a Mac, then you have come to the right guide. In this guide, we will be going to learn simple and detailed step-by-step methods on how to format your SD card on Mac devices with ease.
Time to switch the FAT32 format of your SD card on a Mac today by reading this entire guide. Keep on reading!
Part 1. How Can I Format My SD Card to FAT32 on Mac- 2 Easy Methods
As previously said, the formatting of your SD card is crucial for some reasons including SD card recovery, compatibility, and so on. However, this section explores two simple yet effective methods for formatting SD cards to FAT32 on Mac. Let’s get started!
Method No: 01. Format SD Card to FAT32 Via Disk Utility
Formatting SD cards to FAT32 through the disk utility is one of the easiest ways for beginners. Furthermore, it is an inbuilt FAT32 formatting tool for Mac devices. However, disk utility easily formats all external and internal devices like USB, SD cards, hard disks, and more.
To perform a disk utility method, all you need to do is:
Step 1. First, insert the SD card into the card reader slot on the Mac device. Or connect it through an external card reader but make sure your device recognizes the card before moving on to the next step.
Step 2. Next, click on the Utilise folder within the Applications folder and choose the Disk Utility application. Now it’s open, go to the list of drivers and volumes connected to Mac. After that select your SD card from the list.
Step 3. Once you choose your SD card go to the Erase option. Now select the file format for your SD card. Select MS-DOS (FAT) or exFAT if available on the Format dropdown menu.

Note: FAT32 is often listed as MS-DOS (FAT) in Disk Utility.
Step 4. Now select FAT32 as your file format and give your SD card a new name. Click the Erase button to start the formatting process. Once it is confirmed, the disk utility will automatically format your SD card to FAT32.

Lastly, wait for a few seconds once you get the process finished notification. That’s it.
Method No: 02. Format SD Card on Mac Through Terminal
Format SD cards on Mac using the terminal method is effective but quite difficult for beginners as it has a graphic interface. However, using this method you can easily format your SD card to FAT32 on Mac. To perform this method, follow the below steps.
Step 1. To begin, launch the Applications and go to the Utilise> Terminal. Now write the command “diskutil list” into the Terminal.
Step 2. Now you can see a list of connected drivers to the system. Go to the IDENTIFIER section and look for your SD card according to the size and name of your SD card. Next, enter the new following command into Terminal, “sudo diskutil eraseDisk FAT32 diskname MBRFormat /dev/diskidentifier.”

Step 3. Also, if you want to format your SD card with a new name with the identifier disk2, then, enter this command, “sudo diskutil eraseDisk FAT32 RASPBIAN MBRFormat /dev/disk2.” Now press the Enter key and input your account password. However, the Terminal will start formatting instantly.

Lastly, wait for a few seconds until the task is complete. That is it!
Part 2. Use a Professional Tool to Recover Data from a Formatted SD Card on a Mac
The above methods we’ve explored are easy and effective for both beginners and experts. But when formatting an SD card to FAT32 on a Mac, there can be unexpected corruption or data loss. For data recovery, a professional tool is needed to instantly recover all lost or corrupted data. For that, we highly recommend trying Wondershare Recoverit for this purpose.
It’s a professional data recovery tool with exceptional features that can recover your damaged files from various storage devices such as SD cards, memory cards, computers, and others. In short, Wondershare Recoverit is a lifesaver tool for data recovery in just three steps without compromising quality.
Let’s check out its amazing features and a step-by-step guide on how to use it.
Key Features
- Online and offline tools for Mac users: Wondershare Recoverit provides seamless data recovery solutions for Mac users, whether online or offline.
- Recovers deleted, corrupted, or broken data with ease: No matter how your data gets lost or corrupted, the tool can recover it, ensuring minimal data loss.
- Handles 500+ scenarios affecting Mac users: From accidental deletion to formatting errors and system crashes, Recoverit can tackle it.
- Supports 1000+ file formats with a high success rate: Recoverit supports over 1000 file formats and boasts a high success rate in recovering them.
- For users of all skill levels: Recoverit is designed to be user-friendly. It caters to users of all skill levels.
Step-by-Step
Step 1. First, download the Wondershare Recoverit tool and launch it. The main window shows a list of available storage devices. Pick the SD card and add all corrupted files for data recovery.

Step 2. To begin scanning, click the Start button. Recoverit will scan the selected storage device for lost or deleted files.

Step 3. Once scanning is done, preview all the repaired files. If you’re satisfied with the outcomes, click the Save button to download the newly recovered files. That’s it.

Conclusion
While macOS offers efficiency and security, caution is advised when formatting your SD card to FAT32 on Mac. Try any method that suits you best for formatting your SD card to FAT32. However, accidental data loss can occur, so it’s important to have backup measures. In such instances, Wondershare Recoverit is a trustworthy solution.
The platform ensures that your data is accessible even in the most unexpected events. Remember to prioritize data protection. Consider using Recoverit for peace of mind while formatting an SD card on a Mac. Lastly, thank you for reading this guide.