Warhammer 40K Space Marine 2 – The massive third-person shooter game is out now. With awesome gunplay and thrilling missions, you will have a great time taking down the Tyranids. The developers always try to provide the best gaming experience but new issues and glitches are the inevitable part of the online games. Currently, many players are running into stuttering, lagging, and low FPS issues. These are some of the common problems in online games. In this guide, we have covered all potential workarounds to resolve these problems.
How to Fix Warhammer 40K Space Marine 2 Stuttering, Lagging, and Low FPS Issue
It is pretty disappointing when you are unable to enjoy the game to the fullest due to several issues with the game including stuttering, lagging, and low FPS. Thankfully, there are several steps you can take to resolve this problem.
1. Check System Requirements
Before trying any of the following troubleshooting steps, make sure the specifications of your system are powerful enough to run the game smoothly on your device. This game is very demanding on CPU resources so make sure your PC meets the minimum or recommended system requirements to play Space Marine 2 without any issues.
2. Repair Game Files
Any missing or corrupted game files can also cause this issue so try repairing such game files through Steam. To do that:
- Go to Steam Library
- Right-click on the game
- Go to Local Files
- Select “Verify integrity of game files”
- Once the scanning process is done, relaunch the game
3. Run the Game as an Admin
Some games require administrative privileges to run smoothly on your device. This is one of the common and effective solutions that allow the game to access system resources more effectively and avoid certain restrictions imposed by the OS. The steps to perform this workaround are pretty simple:
- Go to the folder where the game is installed on your system
- Right-click on the game’s executable (.exe) file
- Go to the Compatibility tab
- Check “Run this program as an administrator”
- Click on “Apply”
4. Turn Down Lumen Settings
Lumen is an advanced lighting system used in certain modern online games including Space Marine 2. It helps to create realistic lighting and reflections. Although it enhances visual quality, it can be demanding on your hardware. So, try turning down Lumen settings from your in-game settings and check if this trick worked to resolve the issues.
5. Disable V-Sync
While Vertical Synchronization or V-Sync helps to enhance visual quality by reducing screen tearing, it can also cause stuttering and lagging issues. So, try disabling V-sync to fix the performance-related issues in Space Marine 2.
6. Change Compatibility Settings
The next fix is to change the compatibility settings to disable the fullscreen optimizations, change High DPI settings, and optional – provide admin permission to the game. Here are the steps you can follow:
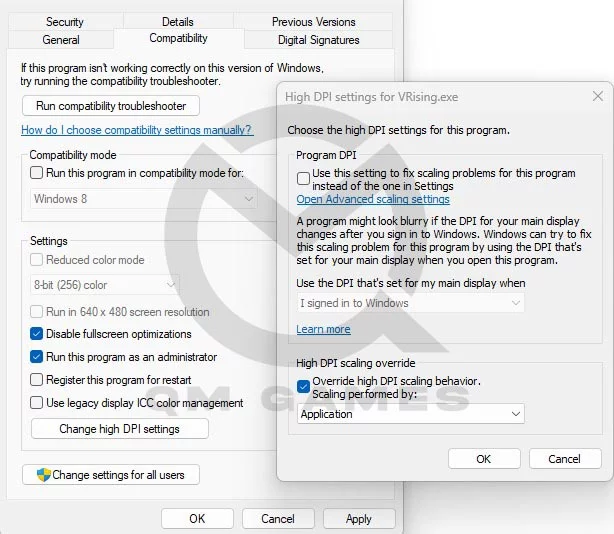
- Go to the Game Settings on Steam > Installed Files > Browse
- Right-click on the .exe file and choose Properties
- Go to the Compatibility tab
- Put a check on Disable fullscreen optimizations and (optional – Run this program as an administrator)
- Click on Change high DPI settings
- Put a check on Override high DPI scaling behavior. Scaling performed by: Application
- Save the changes.
7. Update Your Graphics Drivers
It is always advisable to keep your graphics drivers updated to the latest version for optimal gaming performance. To update them, go to the official website of your GPU driver manufacturer and get the latest version. Make sure to reboot your PC once and then relaunch the game. Now, your system will offer a more stable and enjoyable gaming experience.
8. Run the Game on Dedicated Graphics Card
If the issues are not yet resolved, try running the game on the dedicated graphics card. Modern PCs and laptops often have both an integrated GPU (built into the CPU) and a dedicated GPU (like an NVIDIA or AMD card), and sometimes games mistakenly run on the less powerful integrated GPU by default. Due to this reason, performing this step can help to fix the issues. To do that:
- Go to your Graphics Card’s control panel (Nvidia or AMD)
- Then, go to Manage 3D Settings or Graphics Settings
- Ensure Space Marine 2 is set to use the “Dedicated GPU”
- Once done, apply the settings and relaunch the game
9. Close Background Applications and Program
Some applications and programs running in the background unnecessarily can interfere with the performance of the game by consuming a lot of resources. Closing them down can free up some valuable system resources such as CPU, GPU, and memory. To do this: Press Ctrl + Shift + Esc to open up Task Manager >> Processes >> Click on “End Task” one by one and close all unnecessarily running applications. After closing, make sure to restart the game.
10. Check Your Graphics Settings
Just in case your graphics settings are not properly set like texture quality, resolution, etc., it directly impacts the performance of the game. So, make sure to set the proper settings or try lowering the graphics settings to prevent the issues from happening. Additionally, you can also try switching the game from Windowed or Borderless to Fullscreen mode.
One of the players has managed to resolve the issue by turning Render Resolution down from Native to Quality and noticed a huge gain in FPS. So, give that method a try as well.
11. Disable In-Game Overlay
Some overlays running in the background like Discord, GeForce Experience, Steam, NVIDIA, and other software can sometimes impact negatively on the game and cause several issues including stuttering, lagging, and low fps. So, try disabling these overlays to optimize your overall gaming performance. Follow these steps:
- Go to Settings on your Steam
- Select the In-game tab
- Uncheck “Enable the Steam Overlay while in-game”
- Also, disable any other overlay software and check if the issue is resolved.
12. Allow the Game in Firewall and Antivirus
Firewall and Antivirus programs are essential as they protect your system from malware but sometimes they restrict the game from running efficiently on your device. Therefore, allow Space Marine 2 through these security programs to ensure that the game can access important files without interference.
That’s everything you can try: fixing Warhammer 40K Space Marine 2 stuttering, lagging, and low FPS issues.
Other Fix You Can Try
If the above fixes did not work and you want to try other things before the next patch arrives, there are a long list of other fixes that can boost the game’s performance and reduce stutters and lag.
Change In-Game Settings
The first fix you should try is to change specific in-game settings that will keep the visual fidelity intact while boosting the game’s performance. Here are the settings you need to change:
- Render resolution: quality
- Resolution upscaling: dlss
- Motion blur intensity: default (personal preference)
- Texture filtering: ultra
- Texture resolution: ultra (as high as your vram allows)
- Shadows: medium
- Screen space ambient occlusion: default
- Screen space reflections: default
- Volumetrics: low
- Effects: high
- Details: high
- Cloth simulation: high
Use ISLC to Clear Memory Standby List
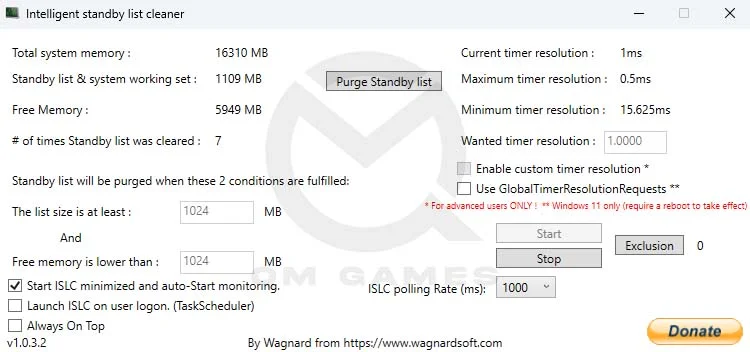
ISLC clears the RAM cache and frees the RAM to be used by Space Marine 2. The software comes from the makers of DDU, so it’s trustable. Using this software, you will see an immediate improvement in performance and reduced stutters. After installing the software, keep the default settings and hit Start.
Disable Power Throttling (Laptop Users)
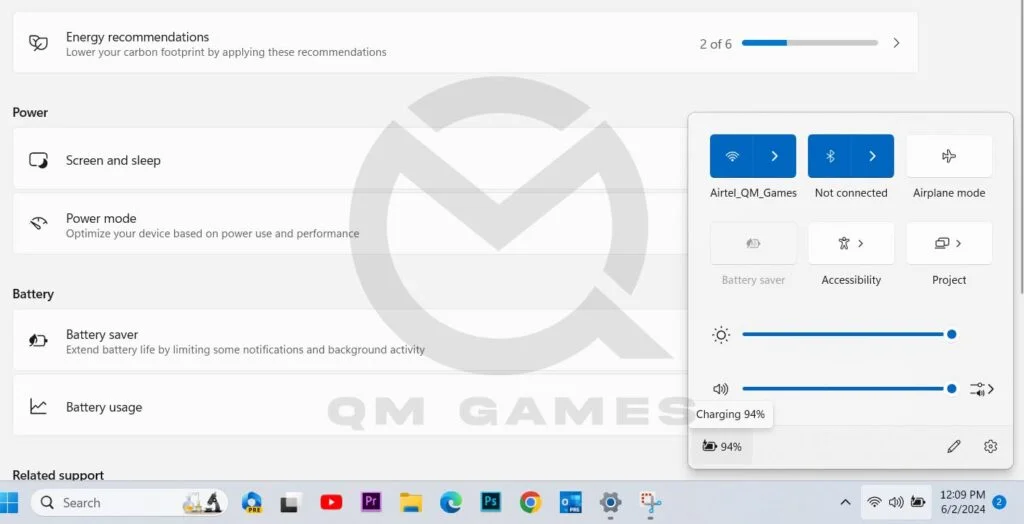
Laptop users can use the disable power throttling to boost the game’s performance. To do this, click on the Battery Icon in the tray bar > click on the charging icon > Power Mode > Set for Best Performance.
Disable Game Bar
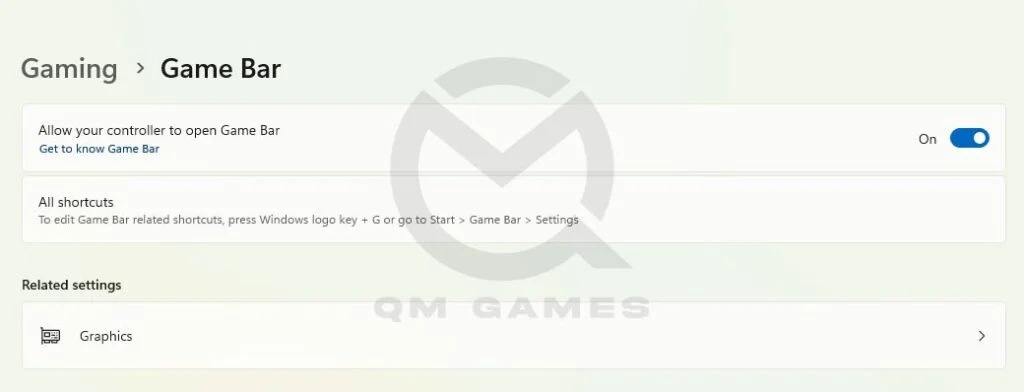
Running the game bar can consume resources in the background, although marginal, you should disable this to see a slight increase in performance. Here are the steps you can follow:
- Press Windows key + I to go into Settings
- Then, go into Gaming > Game Bar
- Toggle Off the Game Bar
Turn on Game Mode
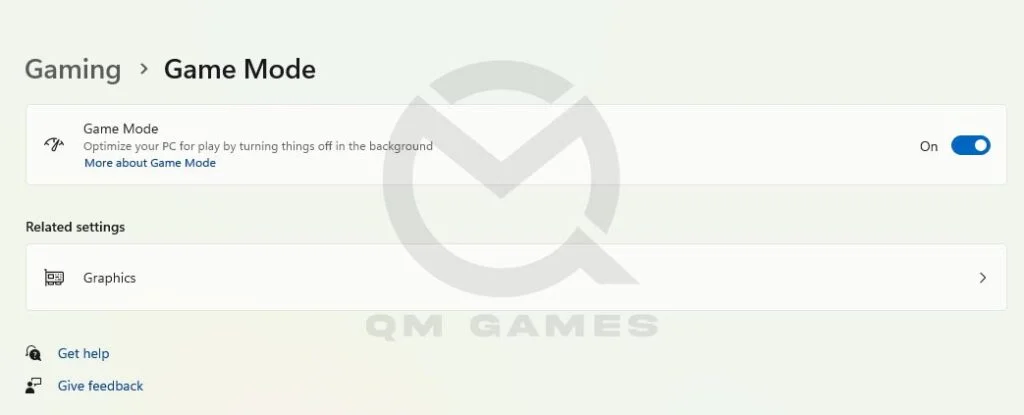
The game mode is great for optimizing the PC to produce more performance to run the game. It does so by disabling unnecessary background applications. Here are the steps to enable the Game Mode.
- Press Windows key + I to go into Settings
- Then, go into Gaming > Game Mode
- Toggle On the Game Mode
Turn on Hardware Accelerated GPU Scheduling & Optimizations for Widnowed Games
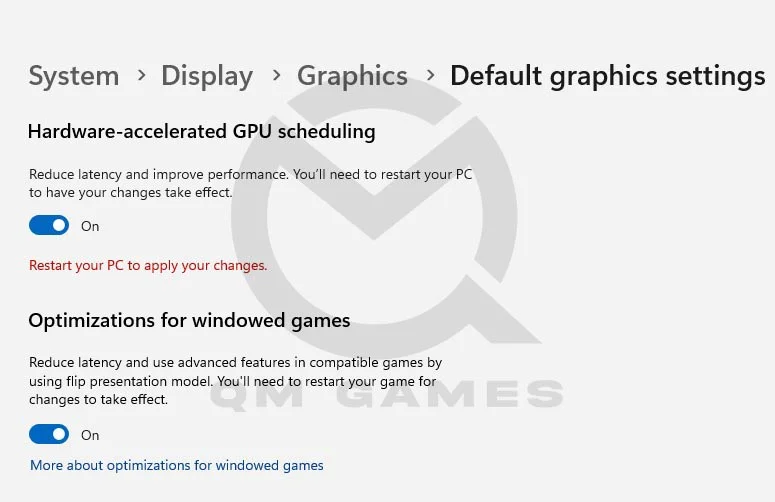
In this fix, we will set the game for the best-performing GPU instead of allowing the OS to decide. We will also enable Hardware Accelerated GPU Scheduling & Optimizations for Widnowed Games. Here are the steps:
- Press Windows key + I to go into Settings
- Then, go into Gaming > Game Mode > Graphics
- Click on Browse under Custom options for apps and add the game executable to the list
- Click on Options on the Space Marine 2 file and choose High-Performance GPU
- Next, click on Change default graphics settings at the top under Default settings
- Toggle on Hardware Accelerated GPU Scheduling & Optimizations for Widowed Games
- You will need to reboot the PC for the changes to take effect.
Adjust Appearance & Performance and Increase Virtual Memory
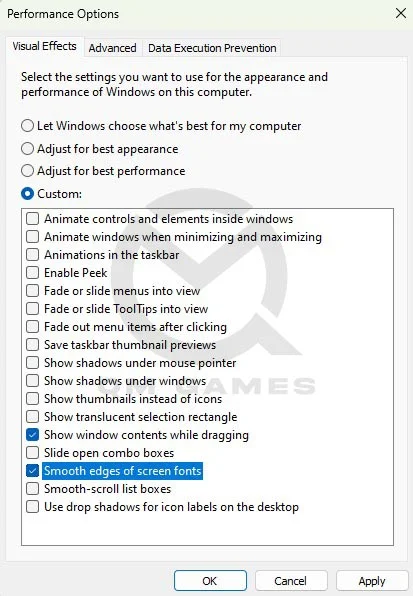
- In the Windows Search, type and open Adjust the appearance and performance for Windows
- Toggle on Adjust for best performance
- Now check Smooth Edges of Screen Fonts and Show Window Content While Dragging (if you toggle off these two options, the OS experience will suffer. You can try all the options and see which you care for and disable all others.)
- Save the changes.
- Next, go to the Advanced tab and click on Change under Virtual Memory
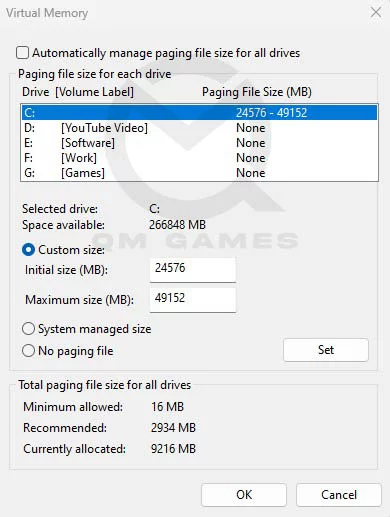
- Uncheck Automatically manage paging file size for all drives
- Check Custom Size and enter the below values
- Initial Size (MB) – 1.5 X Total RAM (For 16 GB RAM, 16 x 1024 MB = 16,384 MB, 16,384 MB x 1.5 = 24,576 MB)
- Maximum Size (MB) – 3 X Total RAM (For 16 GB RAM, 16 x 1024 = 16, 384 MB, 16,384 MB x 3 = 49,152 MB)
- Click on Set and OK.
Enable Clean Boot
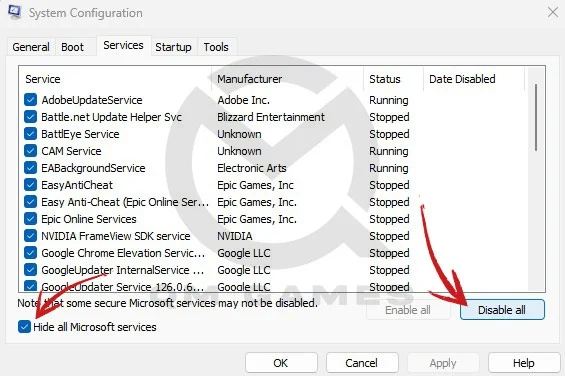
A clean boot ensure that no background applications are hampering the process of the game and you get better FPS due to all third-party programs and startup programs being closed. Here are the steps you can follow:
- Press Windows Key + R and type msconfig, hit Enter
- Go to the Services tab
- Check Hide all Microsoft services (Very Important)
- Now, click Disable all
- Go to the Startup tab and click on Open Task Manager
- Disable one task at a time and restart the system.
Create Registry Backup and System Restore Point
You need to create a registry backup or a system restore point for the next fix, which is to install our own custom settings that will reduce lag, boost FPS, and eliminate stuttering. Here is how to create a Restore Point.
Crete a restore point
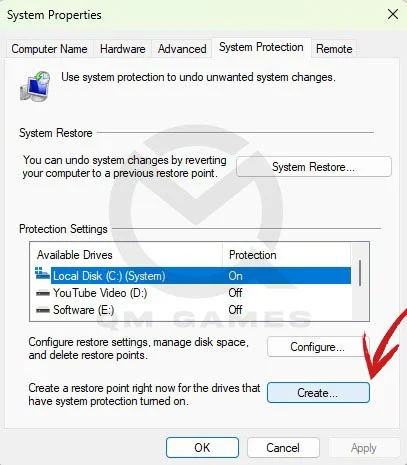
- In the Windows Search type, Create a Restore Point
- Choose the OS Drive and Click on Create
Use the Restore Point
- In the Windows Search type, Create a Restore Point
- Click on System Restore and follow screen prompts.
Download our Custom FPS Pack
We have created a list of Registry Files that you can download from our Google Drive and double-click to install them. These files will bring specific changes to your registry that will fix the Space Marine 2 lag and stuttering and boost the game’s FPS.







