Warhammer 40K: Space Marine 2 is out on early access, but the game looks and feels good. The combat is exceptional, but not everyone is having a good time. Players report the Warhammer 40,000: Space Marine 2 Crashing on Startup and Stuck on Loading Screen. Fortunately, there are several fixes you can try to get the game working. Here are all the solutions you can try.
Fix Warhammer 40,000: Space Marine 2 Crashing on Startup and Stuck on Loading Screen
Most problems arise due to the PC not meeting the minimum requirements to play the game. If you are above the minimum specifications, these are the fixes you can try.
Wait for Patch
A new patch is coming out today to fix the game’s crash issue, error code 14, infinite loading/crash when launching Operations, and game crash on the first cinematic. Check the maintenance details here.
Reinstall the Game on Your SSD or Main Drive(Recommended)
Many users have reported that reinstalling the game on an SSD or their main drive significantly improves performance and fixes crashing issues. To try this solution:
- Move your game installation to an SSD or your primary drive.
- Once installed, validate the game files via your game client. This has worked for many players who experienced crashes, leading to a flawless gaming experience.
Adjust Game Settings and Free Up PC Resources
If moving the game to your SSD doesn’t resolve the issue, try optimizing your system settings:
- Close any unnecessary background applications to free up memory and processing power.
- Adjust in-game graphics settings, lowering them to reduce strain on your system.
- Re-login to your game client and verify file integrity to check for any corrupted files.
Fix for Ryzen Threadripper Users (Line 950 Error)
If you encounter the error in line 950 stating “Unable to reserve slot” and are using a Ryzen Threadripper CPU, follow these steps:
- The issue arises due to the game not handling more than 16 CPU cores properly.
- Use the Ryzen Master software to manually disable some of your CPU cores until you’re down to 16.
- Note that simply enabling Game Mode in Ryzen Master won’t fix this issue; you need to manually adjust the core count. Once the cores are reduced, the game should run without issues.
Deactivate Overlay Software
Ensure you have deactivated overlay software. The main culprits for the crash appear to be Riva Tuner, Nvidia overlay, and Afterburner, but consider all software with an overlay and disable it, including Discord.
Disable the Integrated GPU
If you are a laptop user or someone with 2 GPUs, ensure that the game is using the correct GPU and not the less powerful integrated GPU. Disable the less powerful GPU from the Device Manager.
Verify Game Files
Some files may have become corrupted while installing the game. Both the Xbox App on PC and Steam provide features to verify and repair the game files quickly. Here are the steps for both.
Verify the Game Files on Steam
Steam Library > Right-click on Warhammer 40,000: Space Marine 2 > Properties > Installed Files > Verify Integrity of Game Files.
Delete the Config File
An issue with the game’s config file can also lead to many issues, such as Warhammer 40,000: Space Marine 2 crashing. Before you delete the save and config file, ensure that you have taken a backup of both.
Edit the Game Settings (If the Crashing is In-Game)
If you can access the game settings, there are many things you can do to improve the game’s performance and avoid crashes. Here is a list of things you need to do:
- Change to Windowed Fullscreen Mode
- Lower the Resolution
- Limit the FPS to 60
- Disable Vsync
- Lower the Graphics Settings
- Disable Ray Tracing
Clean Install the GPU Driver
If you already have the latest graphics driver, ensure you have performed a clean install. If not, do it now. Download the latest GPU Driver, and during the installation process, choose Custom Install and then check the field for ‘Perform a clean install.’ You can download the GPU drivers from the links below.
Revert the Overclock
Warhammer 40,000: Space Marine 2 crashing may be due to your overclocks. CoD does not handle overclocks very well. If you have performed any overclocks, revert them and check if the game works. If you use an Intel CPU, particularly a 13th-generation processor, the next fix may help you the best.
Lower Performance Per Core Tuning (Intel CPUs)
Recently, many Intel CPUs have been crashing in-game, especially with the memory error. One solution that has been effective in resolving these crashes is to lower the per-core tuning in Intel CPUs. To do this, you must download the Intel Extreme Tuning Utility. Once downloaded and installed the software, go to the “Performance Core Ratio” and lower it from 55x to 54x.
Install Microsoft Visual C++ Redistributable
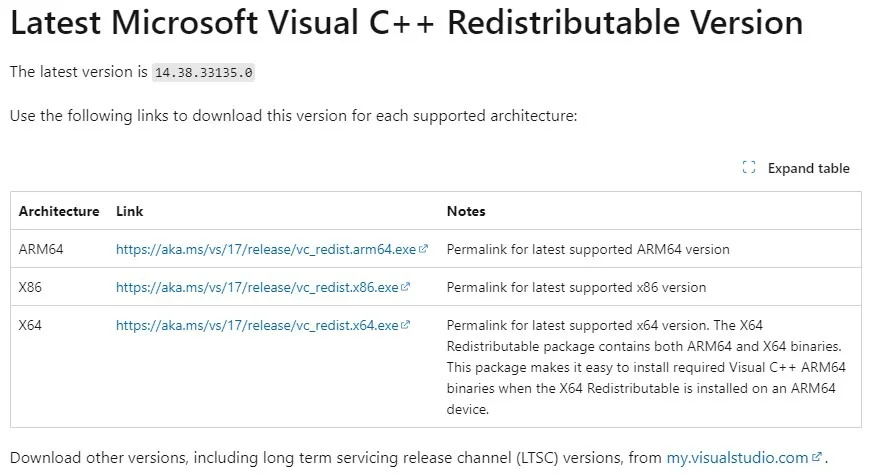
If there is an issue with the Microsoft Visual C++ Redistributable, the game will not start. Go to the MS website for Microsoft Visual C++ Redistributable and downlaod both the x86 and x64 versions and install them.
Unplug All External Devices
External devices can cause a lot of issues in games. Ensure that all external devices are disconnected such as controllers, joysticks, multiple monitors, Razer Tartarus, Hotas, Wheel, Pedals, etc.
Perform a Clean Boot
Besdies the external devices, third-party programs can also cause issues in games. Programs such as Razer Synapse, MSI Dragon Center, Corsair Software, and more. You can perfrom a clean boot to disable all third-party programs and then launch the game. Here are the steps you need to follow.
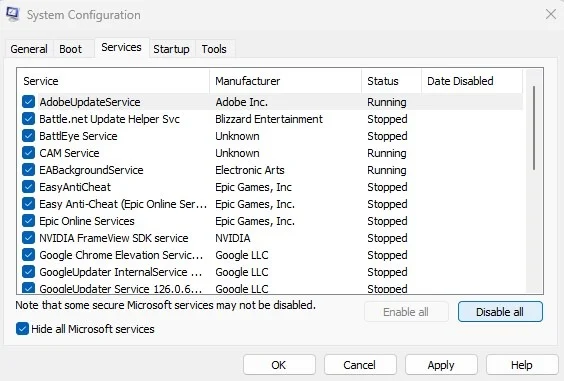
- In the Widnows Search, type Run and open it
- Write msconfig and hit Enter
- Go to the Services tab and check Hide All Microsoft Services
- Now, click on Disable All
- Go to the Startup tab and open Task Manager
- Disable all startup tasks, one at a time
- Reboot the PC.
Once the PC boots up, run the game and check if Warhammer 40,000: Space Marine 2 is still crashing on startup or is stuck at loading screen. If the problem still persists, try the next fixes.
Increase the Virtual Memory
The next fix you can try is to increase the virtual memory so the game has more VRAM that it can use and could prevent crashes in case the game is poorly optimized or the VRAM is running out. Here are the steps you can follow.
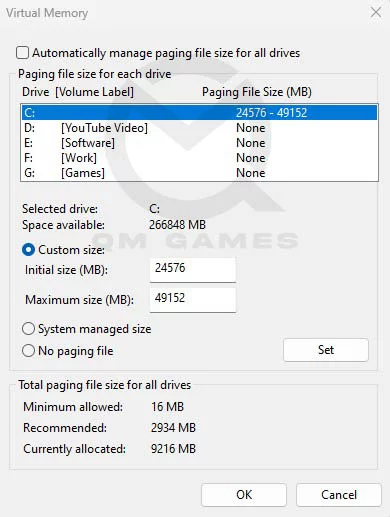
- In the Windows Search, type and click on View Advanced System Settings
- In Advanced, under Performance, click on Settings
- Go to the Advanced tab and click on Change under Virtual Memory
- Uncheck Automatically manage paging file size for all drives
- Check Custom Size and enter the below values
- Initial Size (MB) – 1.5 X Total RAM (For 16 GB RAM, 16 x 1024 MB = 16,384 MB, 16,384 MB x 1.5 = 24,576 MB)
- Maximum Size (MB) – 3 X Total RAM (For 16 GB RAM, 16 x 1024 = 16, 384 MB, 16,384 MB x 3 = 49,152 MB)
- Click on Set and OK.
Reinstall the game from scratch and attempt to launch the game. Hope that these fixes helped resolve the issue. We will update this post with new fixes as we test the game further.







Right now, I’m having a issue on Xbox where me and a friend try to get into matches and then get stuck on in the launch bay after we assemble to go
hey you start saying helldivers 2 at the end of this lol