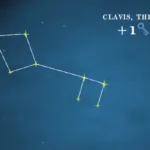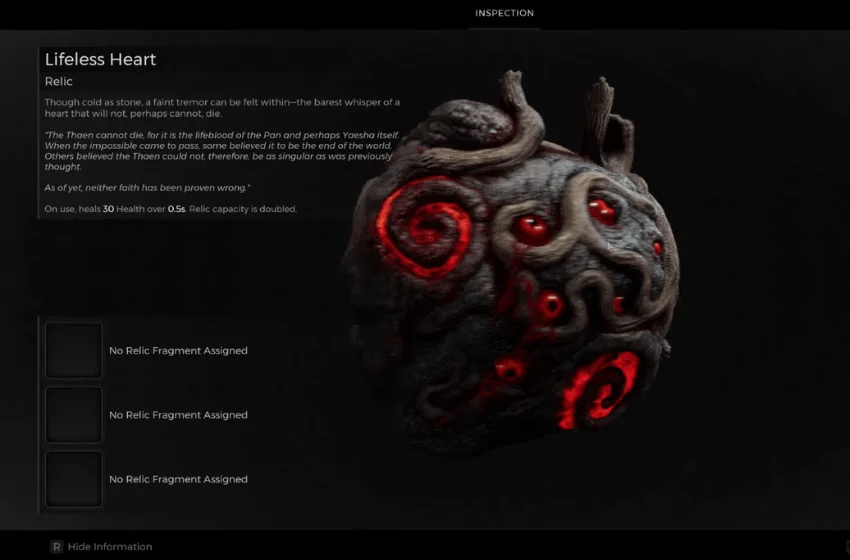Palworld is the latest multiplayer, open-world, survival crafting game where you can make friends with and gather cute creatures called Pals, which are kind of like Pokemon. You can now play this latest action-adventure game on PS via Steam, Xbox One, and Xbox Series X|S. However, we have not come across any news on whether the game will be available on PlayStation.
Unfortunately, many players are struggling to enjoy the game as they are experiencing crashing, not starting, and won’t launch issues on Game Pass, Steam, and Windows Store. If you are one of them and want to get rid of this issue, this guide has covered all potential methods to resolve this problem.
Palworld Crashing New Fixes Updated Today
Create a New World and Follow Below Process
The process is simple and works for quite a lot of players. What you need to do is create a new world, load into it, exit to the main menu, and load your main world. This simple fix has allowed a lot of players to continue with the game.
Turn Off Multiplayer and Turn it back Again
A similar fix to the above that seems to work for players is to turn off the multiplayer, start the game (if it crashes), exit, turn multiplayer on again and play the game.
Turn Off Multiplayer
If your game has been crashing after the update, turning off the multiplayer completely could help.
Turn Off Anti-Aliasing
Another fix that may work is to turn off the Anti Aliasing. This feature can be resource heavy and may be the reason your game is crashing.
Verify the Game Files
This is another fix that can work to resolve the crashes in the game. If the crashes are due to missing or corrupted files, you can resolve your issue this way.
Switch Anti-Aliasing from TSAA to FXAA
Anti-Aliasing can play a pivotal role when it comes to handling crash issue in games as it’s a resource hungry settings. Try switching the Anti Aliasing from TSAA to FXAA and you should find some relief.
Try Changing the World Settings
After selecting your world, you will see the option to chage the world settings, simply change from whatever you have currently and the crash should stop.
Set Launch Option on Steam
- Go to Palworld Properties on Steam
- The General tab
- Launch options and Type
- -dx12
Palworld Unhandled Exception: EXCEPTION_ACCESS_VIOLATION (Palworld_WinGDK_Shipping)
Unreal Engine is Exiting Due to D3D Device Being Lost. (Error: 0x887A0006 -‘HUNG’)
In this comprehensive guide, we have covered all potential methods to resolve Palworld crashing on startup, not starting, and not launching issues on Game Pass, Steam, and Windows Store.
1. Check System Requirements
A very first and important step is to make sure that your system meets the minimum and recommended requirements to play Palworld smoothly on your device.
2. Update Graphics Drivers
Secondly, make sure your system has updated graphics drivers because outdated versions of the graphics drivers can cause several issues including the game crashing, won’t launch, and not starting. Visit the official website of your GPU manufacturer (NVIDIA, AMD, or Intel) to download and install the latest drivers.
3. Repair Game Files
Any missing or corrupted game files can be the root cause of the Palworld crashing on startup and not launching issues. Here is how you can repair game files on Steam and Xbox Game App.
– On Steam: Go to Steam Library >> Right-click on the game >> Properties >> Local Files >> Verify integrity of game files. Once the scanning process is complete, relaunch the game.
– On Xbox App: Open up Xbox App, click on the Manage Install, and then select ‘Verify to scan for corrupt files’. Once the scanning process is complete, relaunch the game.
4. Update Windows
An outdated version of your Operating System Windows can also cause this problem so make sure your operating system is up to date with the latest updates from Windows Update. To check for updates, select Start >> Settings >> Windows Update, then select Check for updates. If updates are available, you can choose to install them.
5. Run the Game as an Administrator
Running a game as an administrator can sometimes be necessary to overcome certain issues related to permissions and access rights. The steps to try this method are quite simple: Right-click on the game executable or shortcut and select “Run as Administrator.”
6. Temporary Disable Your Firewall or Antivirus Program
Next, make sure that your firewall or antivirus software is not blocking the game. Add Palworld to the exceptions or temporarily disable the firewall/antivirus to check if that is causing the issue.
7. Adjust In-Game Settings
Lower in-game graphics settings can also help to reduce the strain on your system. Experiment with different settings to find a combination that works well without causing crashes.
8. Run Game in Compatibility Mode
If the issue persists, try running the game in compatibility mode. Here are the steps to do so: Right-click on the game executable, go to “Properties,” go to the “Compatibility” tab, and try running the game in compatibility mode for an earlier version of Windows.
9. Update Visual C++ Redistributables
Visual C++ Redistributables are a set of runtime components required by applications developed with Microsoft Visual Studio. Many modern online games rely on these redistributables to ensure that the necessary libraries and components are available on the user’s system. To update Visual C++ Redistributables, you can often download the latest version directly from the official Microsoft website or rely on Windows Update to automatically install the necessary updates.
10. Disable Full Screen Optimization
Try disabling full-screen optimization to fix the Palworld crashing problem. Follow these steps:
– Go to the directory where the game is installed on your system.
– Right-click on the game’s executable file.
– Choose “Properties” from the context menu.
– In the Properties window, go to the “Compatibility” tab.
– Locate and check the option that says “Disable full-screen optimizations.”
11. Updating DirectX
Ensure that your DirectX is up to date. You can download and install the latest version from the official Microsoft website. If you have no idea how to do it, click here and follow all the steps.
12. Avoid GPU Overclocking
Overclocking a GPU involves making it work at higher speeds than it was designed for. This can lead to instability, causing crashes, freezes, or unexpected shutdowns during online gameplay. So, try setting it back to its regular speed and check if this trick worked to resolve the crashing issue.
13. Close Background Applications
Close unnecessary background applications to free up system resources. Some applications may conflict with the game and cause it to crash.
14. Reinstall Game
If none of these methods work to resolve the issue, try to uninstall Palworld and then reinstall it. This can resolve issues related to corrupted game files.
If reinstallation of the game also doesn’t help to resolve the issue, your last resort is to reach out to the game’s support team for further assistance.
That’s all you can try fixing Palworld crashing on startup, not starting, won’t launch issues on Game Pass, Steam, and Windows Store.
Read: [Solved] Enshrouded ‘Not Enough System Memory Available’ Error