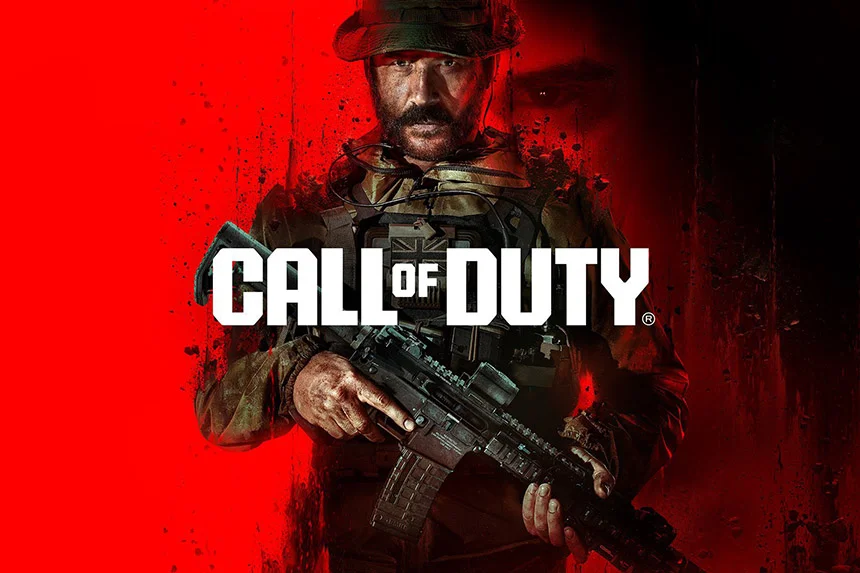A lot of players who are playing Modern Warfare 3 on their PC via the Xbox App with Game Pass are reporting that they are unable to play the game due to a pesky error codes (0x0)/(0x1)/(0x9)/(0x3). According to players, they can sign in to the game but then the game crashes with this error code. Like many other players, if you are also unable to enjoy the Modern Warfare 3 due to an error code (0x0)/(0x1)/(0x9)/(0x3), then worry not and check out this guide. Here we have covered all potential solutions for you.
How to Fix Modern Warfare 3 Error Code (0x0)/(0x1)/(0x9)/(0x3) on Game Pass
Before you proceed to the following troubleshooting steps, try the below quick workarounds and check if any of them worked to fix the error code (0x0)/(0x1)/(0x9)/(0x3) when loading MW3 via Game Pass for PC.
1. Restart your PC and check if that worked.
2. Make sure your Windows is updated to the latest version.
3. Try creating a desktop shortcut and launch the game as an administrator using a desktop shortcut.
4. Unplug all external devices like HOTAS, wheel, pedals, Razer Tartarus, USB adapters, controllers, joysticks, and then relaunch the game.
5. Close online storage apps such as OneDrive and/or Google Drive etc and then check if that worked.
6. Try logging in with the same account in the Xbox app and Microsoft Store app and check if this helped.
7. Make sure the date, time, time zone, and region are correct on your computer.
If none of these quick workarounds help to resolve the error, try the below steps:
Remove FaceIt Anti Cheat and REWASD
If you have any of the two programs – FaceIt Anti Cheat and REWASD – installed on your PC, it may be conflicting with the game’s anti-cheat. Some players have reported that you need to remove the software from your PC entirely for the game to work.
Repair Game
Any missing or corrupted game files can be the root cause of this error so, we recommend repairing game files. Here are the steps to do so:
– Go to the Settings on your PC
– Then, go to the Apps section >> Installed apps >> Find MW3 >> Click on the three-dot icon >> Choose “Advanced options”
– Click on the “Repair” button
– Lastly, close down all option applications and then relaunch the game
Run Gaming Services Repair Tool
Click on the link and it will take you to the official Xbox website. Once you open up the website, scroll down, expand “Downloadable version, and then click on “Download the gaming services repair tool for PC”. Once the scanning is done, relaunch the game and the error should be fixed now.
Clean Installation of Your Graphics Driver
The next workaround is to clean the installation of your graphics driver. Click on the below link to perform the steps:
For NVIDIA: https://www.nvidia.com/Download/index.aspx?lang=en-us
For AMD: https://www.amd.com/en/support/download/drivers.html
Once the installation process is complete, relaunch the game.
Delete Microsoft Store Local Cache Files
Deleting the Microsoft Store local cache files can help to fix several issues with the game including the above error. Here is how you can do it:
– Go to C Drive on your PC >> Users >> Your User Name >> AppData >> Local >> Packages
– Now, find Microsoft.WindowsStore_8wekyb3d8bbweand delete “LocalCache” folder
Install All Updates on the Microsoft Store
Next, make sure all apps on the Microsoft Store are updated which is important to maintain optimal performance. For that: go to the official website of Microsoft >> Go to the Library option on the bottom left and then click on the “Get updates” option. Once you update all apps, relaunch the game and check if the error is fixed.
Run wsreset Command
The next workaround is to run wsreset command in the Microsoft Store which can help to resolve error code (0x0)/(0x1)/(0x9)/(0x3) in MW3. Here is how you can do it:
– Go to the Search bar on your Windows, type wsreset, and then click on it.
– A blank Command Prompt window will appear. Wait for the command to complete which might take a few minutes.
– After resetting, relaunch the game.
Run This Command
– Type in Windows PowerShell and right-click on it.
– Then, click on “Run as administrator”.
– Next, run the following command.
Get-AppxPackage -AllUsers| Foreach {Add-AppxPackage -DisableDevelopmentMode -Register “$($_.InstallLocation)\AppXManifest.xml”}– Once done, close the Window and run the game.
Start All These Services
– Go to the Windows search box.
– Type in “Services” and click on it.
– Now, find all of the below services one by one, set “Startup type” as “Automatic”, click on Apply, and click on Start
- IP Helper
- Xbox Live Auth Manager
- Xbox Live Game Save
- Xbox Live Networking Service
- Gaming services
- Windows Update
- Microsoft install service
– After running all of these services, relaunch the game.
Reinstalling Gaming Services
– Type in Windows PowerShell in the Windows search box, right-click on it, and click on Run as administrator.
– Copy and paste the following commands one by one and hit the Enter key.
Get-AppxPackage gaming services -allusers | remove-appxpackage -allusersstart ms-windows-store://pdp/?productid=9MWPM2CQNLHN– Once done, relaunch the game.
Install Xbox Identity Provider
– Click on the link which will take you to the Microsoft Store website
– And install the Xbox Identity Provider
Update Windows Using the Media Creation Tool
The next workaround we suggest is to update Windows using a media creation tool. Click on the following link for Windows 10 and 11 and update your OS.
– For Windows 10: https://www.microsoft.com/en-in/software-download/windows10
– For Windows 11: https://www.microsoft.com/en-in/software-download/windows11
Reinstall the Game to a Different Drive
If none of the above methods work, try uninstalling and reinstalling the game to a different drive. This method will manage storage space and improve overall gaming performance.
That’s all for this guide on how to fix Modern Warfare 3 error code (0x0)/(0x1)/(0x9)/(0x3) on Game Pass.
Also check: Modern Warfare 3 (MW3) and Warzone Patch Notes (06 August).