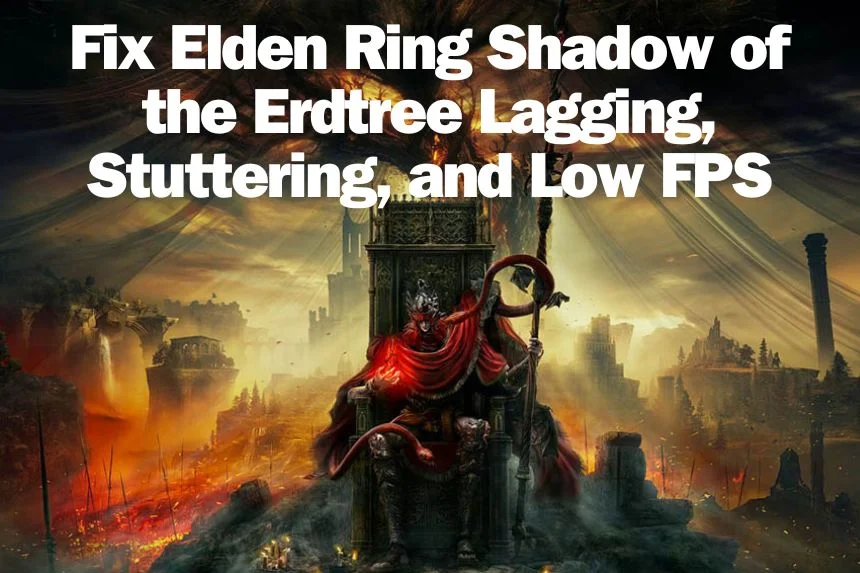The most anticipated DLC for Elden Ring is finally here, but players have already run into various issues while playing the game. If you have also experienced stuttering and lagging because of the game’s graphics, there are a few tips that can help you out. While these fixes may not work for everyone, it is always worth a try if you wish to play Shadow of the Erdtree without any issues. Let’s dive into all the possible fixes for lagging, stuttering, and low FPS in Elden Ring Shadow of the Erdtree.
Fix Elden Ring Shadow of the Erdtree Lagging, Stuttering, and Low FPS – Boost FPS Guide
There are several methods you can try to mitigate the lagging and stuttering issue in Elden Ring Shadow of the Erdtree. Here we will list out all the possible ways to try and fix the above issues as well as boosting FPS in Elden Ring
Change In-Game Settings
If you reckon that the in-game settings are to blame, then you can try and tweak them. Settings like Depth of Field and Motion Blur can hinder how the game runs. Below are some of the settings that you can change in the game to see if it fixes the issue.
- Screen Mode: Fullscreen
- Resolution: Same as monitor
- Auto-Detect Best Rendering Settings: On
- Quality Settings: Medium
Advanced
- Texture Quality: Medium
- Antialiasing Quality: Low
- SSAO: Medium
- Depth of Field: Off
- Motion Blur: Off
- Shadow Quality: Medium
- Lighting Quality: Medium
- Effects Quality: Medium
- Volumetric Quality: Low
- Reflection Quality: Low
- Water Surface Quality: Low
- Shader Quality: Low
- Global Illumination Quality: Low
- Grass Quality: Medium
Disable E-Core For Intel Processors (12th and 13th Gen)
If you are running a 12th or 13th Gen Intel Processor, disabling the E-Cores will provide a significant boost to the performance. You can go into the BIOS and disable the E-Core. If the E-Core option is not available in the BIOS, use the Process Lasso tool to disable the E-Cores.
Disable EAC and Play Offline
Currently, Elden Ring has all kinds of issues when you try to run the game online such as ‘Inappropriate Activity Detected‘ error and you cannot run the game online with the EAC on. So, disable the EAC and play offline, you will get much better FPS and performance. You can download the Anti-cheat toggler and offline launcher from Nexus Mod and use it to disable the EAC and play offline.
You can also try to enter the below command in the Steam Launch Options and it should also disable the EAC and allow you to play offline. Try whichever method works for you. Here are the steps for the launch Option.
- Go to the Steam Library and right-click on Elden Ring > Properties > General
- In the Launch Options, paste the below command, close the Window and launch the game.
echo "%command" | sed 's/start_protected_game/elden ring/' | shUse Intelligent Standby List Cleaner (ISLC) to Clear Memory Standby List
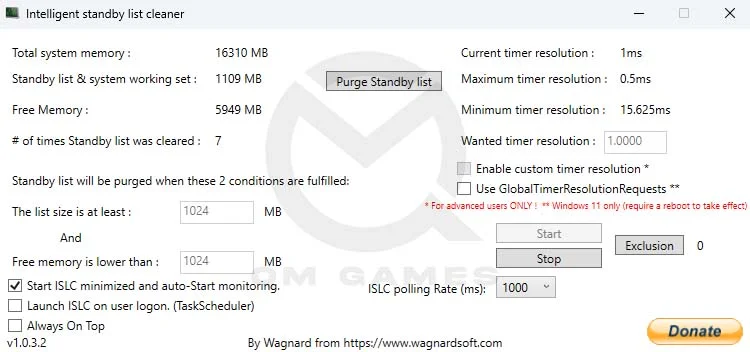
This application helps free up RAM, giving you a smoother experience while playing Elden Ring DLC. All you have to do is install and run the software, keep the default settings intact, then press Start to let it do its thing
Disable Power Throttling (Laptop)
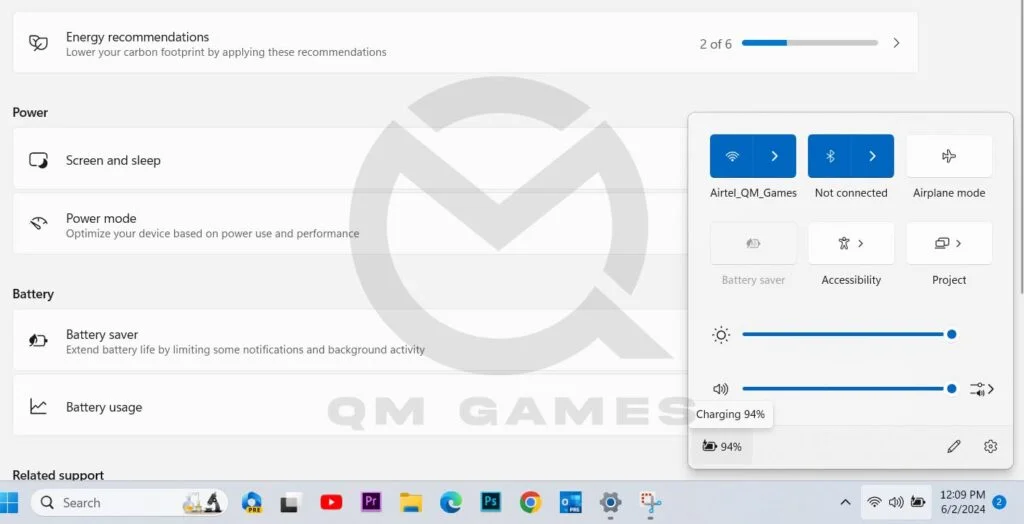
Laptop users can change the performance of their system, which can help ease stuttering and lag. To do this, click on the battery icon on the task bar at the bottom and click on the charging icon. Then, go to Power Mode > Set to Best Performance
Disable Game Bar
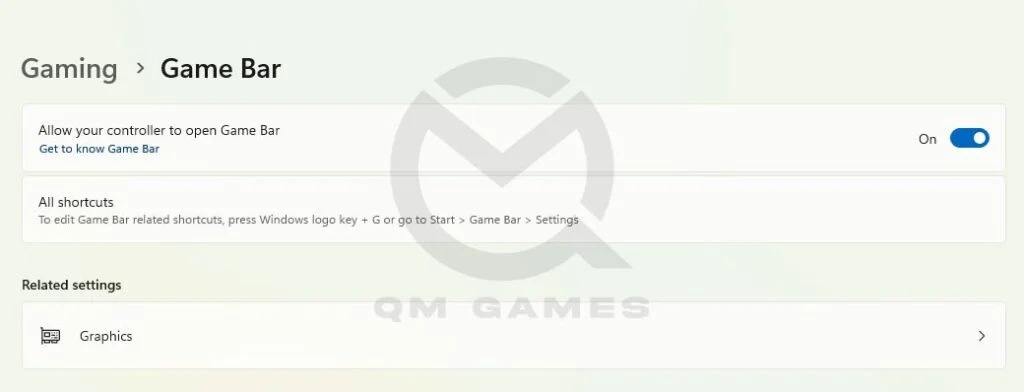
Disabling the Game Bar is another popular method to increase FPS and reduce lag. All you have to do is follow the steps below
- Press Windows key + I to enter Settings
- Click on Gaming > Game Bar
- Toggle Off the Game Bar
Enable Game Mode
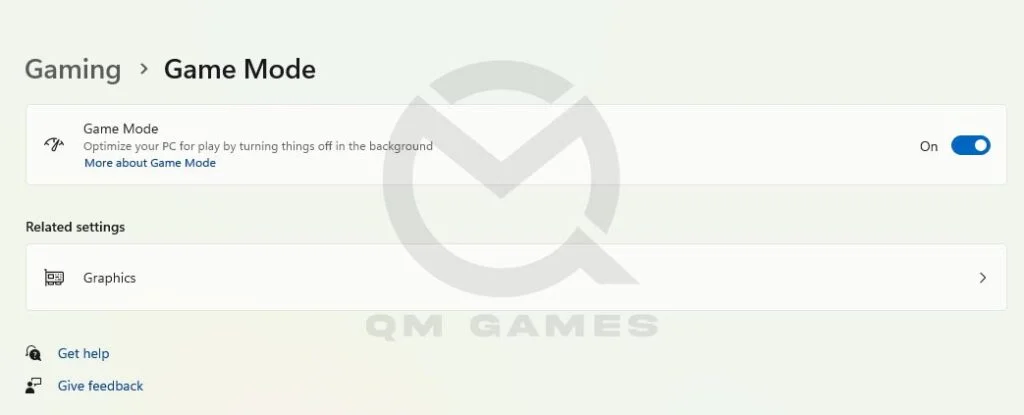
Most gaming systems come integrated with the Game Mode, which helps in optimizing your hardware to help you run large game files without a hitch. You can enable Game Mode by following the steps below
- Press Windows key + I to enter Settings
- Click on Gaming > Game Mode
- Toggle On the Game Mode
Turn on Hardware Accelerated GPU Scheduling and Optimizations for Windowed Games
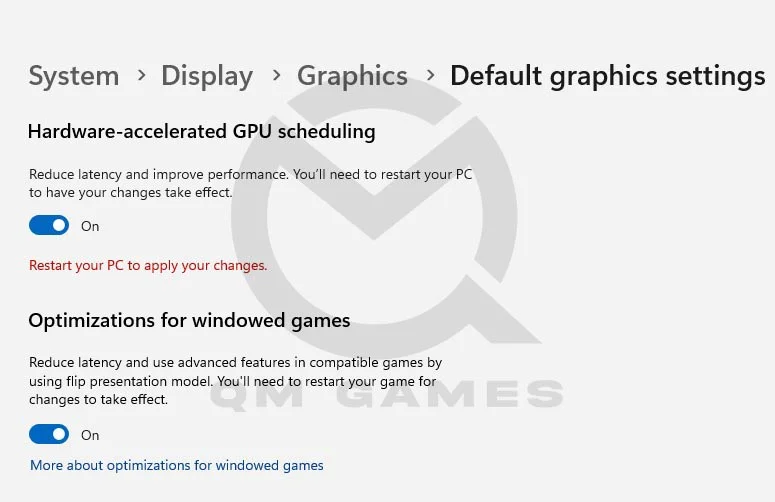
Another popular tip is to tweak the settings of your GPU manually instead of going by the default options. This will give you more control over what you wish to prioritize. Below are the steps to do this
- Go to Windows Settings and click on Gaming
- Enter Game Mode > Graphics
- Go over to the Custom tab and click on Browse, then add Elden Ring DLC’s .exe file
- Click on Options on the .exe file and select High Performance GPU
- Click on Change Default Graphics settings under Default Settings
- Enable Hardware Accelerated GPU Scheduling and Optimizations
- Restart PC and try launching the game
Adjust Appearance and Performance and Increase Virtual Memory
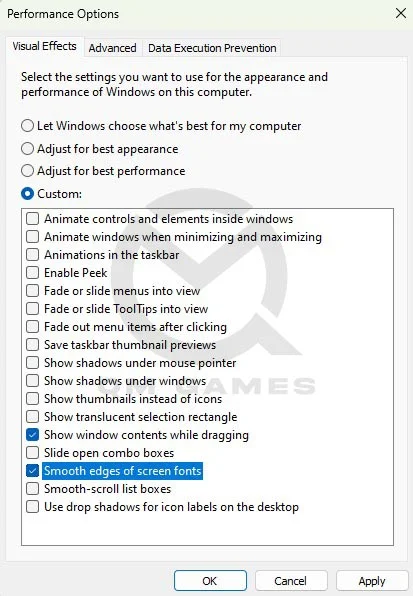
- Head over to the Windows Search bar and type Adjust Appearance
- In the list, select the option to Adjust Appearance and Performance for Windows
- Enable Adjust for best performance
- You can also enable the following for better performance
- Smooth Edges of Screen Fonts
- Show Window Content while Dragging
- Save changes and switch to Advanced tab
- Under Virtual Memory, click on Change
- Disable the Automatically manage paging file size option
- Enable Custom Size and add the following values
- Initial Size (MB) – 1.5 X Total RAM (For 16 GB RAM, 16 x 1024 MB = 16,384 MB, 16,384 MB x 1.5 = 24,576 MB)
- Maximum Size (MB) – 3 X Total RAM (For 16 GB RAM, 16 x 1024 = 16, 384 MB, 16,384 MB x 3 = 49,152 MB)
- Click on Set and OK.
Use Exit Lag for FPS Boost and Reduce Lag
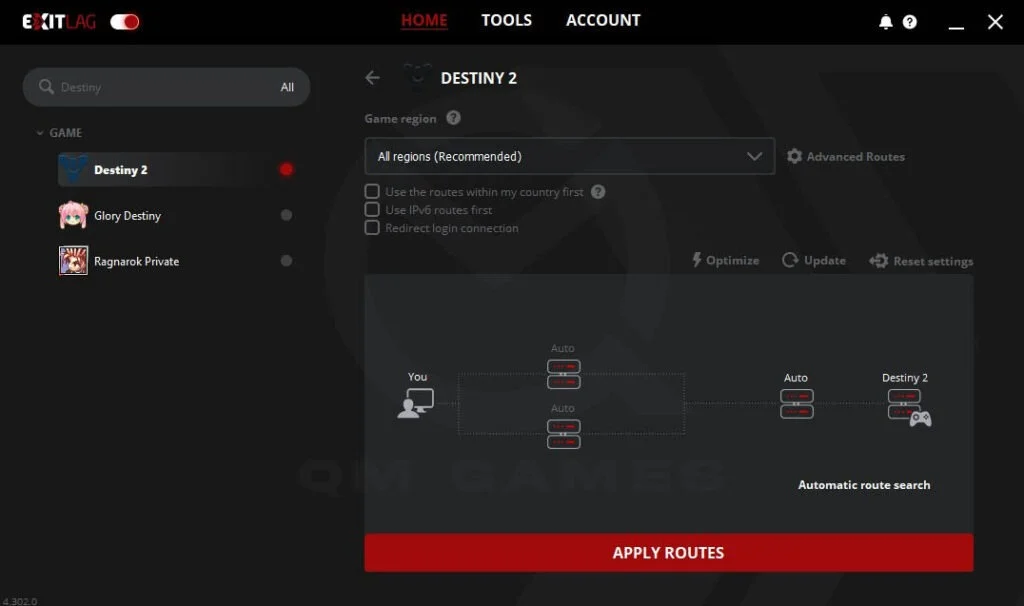
You will require the help of certain third party applications to help in boosting FPS. Exit Lag is known for helping various gamers with this issue, so you can download and run the application to help you in Elden Ring DLC. All you have to do is run the app, select Elden Ring DLC, then run the game normally
Change Compatibility Settings
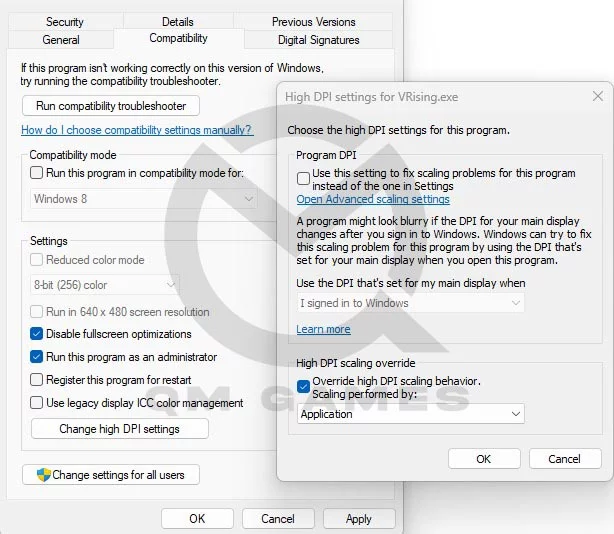
Providing admin rights, disabling fullscreen optimizations, and tweaking some other PC settings can help run the game better. To check out how to change compatibility settings, first locate the .exe file for Elden Ring DLC on Steam. Below are the steps for this
- Open Steam > Game Settings > Installed Files > Browse
- Locate the Elden Ring DLC .exe file and right click it
- Click on Properties > Compatibility
- Disable fullscreen optimizations and enable Run as Admin
- Select the Change High DPI option
- Enable Override high DPI scaling
- Save changes
Enable Clean Boot
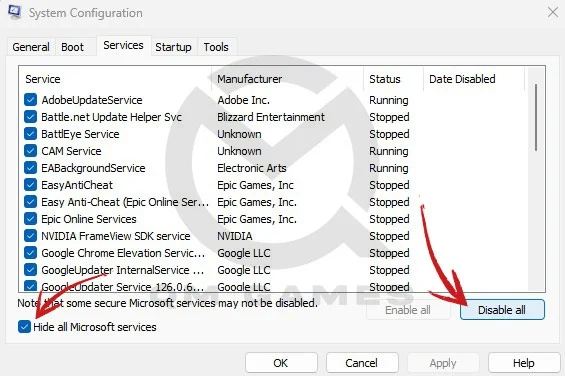
If you have any hidden applications that are running in the background, you will face severe lag and frame rate drops. To stop this, you need to perform a clean boot by following the steps below
- Use the Run command or press Windows key + R
- Type in msconfig in the search bar and press enter
- Go to Services and check option for Hide all Microsoft Services
- Select the Disable All option
- Open Task Manager and disable the tasks one at a time
- Restart PC
Create Registry Backup and System Restore Point
Restore points and registry backups helps in installing a custom setting instead of using the one that is already pre-equipped. This will drastically reduce any lag or stuttering you experience in the game. The blow steps will help you with this process
Create a restore point
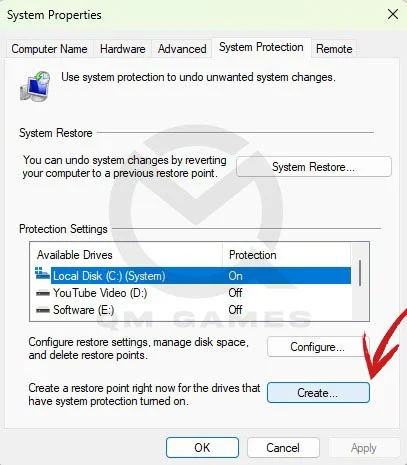
- Type in Create a Restore Point in the Windows search bar
- Select the OS Drive
- Click on Create
Use the Restore Point
- Type Create a Restore Point in the Windows search bar
- Select System Restore and follow the prompts that appear on screen
Download our Custom FPS Pack
We have created a list of Registry Files that you can download from our Google Drive and double-click to install them. These files will bring specific changes to your registry that will fix the Elden Ring lag and stuttering and boost the game’s FPS.