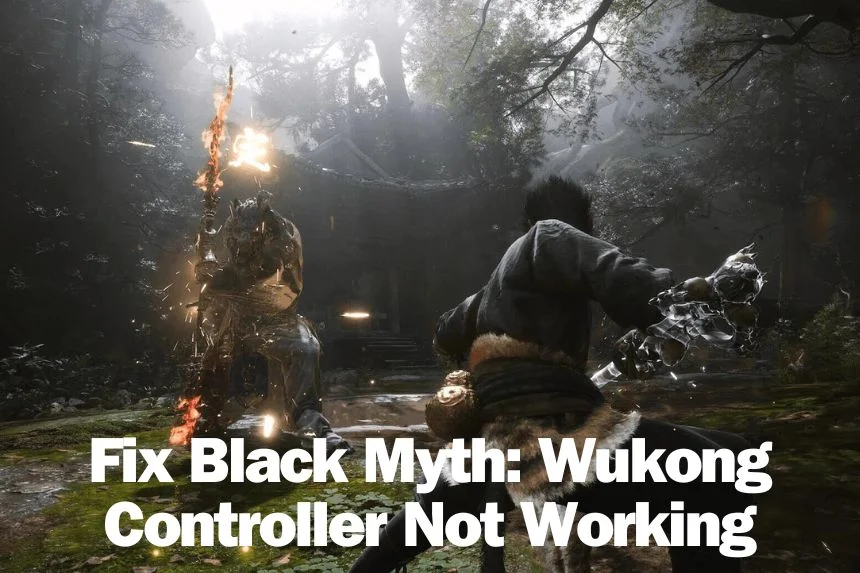Black Myth: Wukong is the latest action RPG developed and published by Game Science. The game has over 60 main bosses, which means you will be doing a lot of fighting and a controller is best suited to play the game. But, there are reports from users that the controller is not working in game. If you are using the PS5 controller or the Xbox controller and it’s not working in-game, here are some thing you can do to fix the issue and get your controller working.
How to Fix Black Myth: Wukong Controller Not Working Issue
There are several workarounds you can try to get this issue fixed. Try all of the below steps one by one to fix the Black Myth: Wukong controller not working issue.
Check Controller Connection

First and foremost, make sure that your controller is properly connected to your system. If you are using a wireless controller, try repairing it and check if the problem is resolved. Go to the Windows Settings > Bluetooth & devices > Devices > Remove the Controller and add it again using the Add Device option on the same Window.
If the controller is still now working, try using a wired connection. Many times the wireless connection can have issues but the wired connection works fine.
Update Drivers of Your Controller

In case the drivers of your controller are outdated, you might face this issue so simply update them to the latest version and check if this trick worked. Use the Firmware updater software of the controller manufacturer to get the latest update for the controller.
Unplug Your Keyboard and Mouse
Next, try unplugging your keyboard and mouse and then plug in your controller first. This will indicate your system recognizes it as the primary input. Once your controller is identified, you can then reconnect your keyboard and mouse.
Disconnect Additional Devices
The next workaround we suggest is to disconnect other devices connected to your system as other peripherals might interfere with your main controller. Try disconnecting everything that you may have connected through the USB port.
Resetting Controller Settings
If you are still struggling to fix the controller not working issue in Black Myth: Wukong, try resetting the controller settings. Follow these steps:
- From the Steam Library, Click on View
- Click on Big Picture Mode,
- Click on Steam Menu at the bottom left corner
- Go to Settings > Controller Settings and then select “Identify”. By doing this, Steam will start identifying your controller.
Enable DS4 Controller
If you use a PS controller, DS4 may be the best option to enable the controller in your games. To do this, you need to first download the DS4 software.
- Open DS4Windows, go to the Settings tab.
- Make sure that the option Hide DS4 Controller is enabled.
- If you encounter an error while trying to enable this setting, follow these steps:
- Open Task Manager and switch to the Services tab.
- Find “NvContainerLocalSystem” in the list, then stop this service.
- Restart “DS4Windows” to resolve the error.
Repair Game Files
Any missing or corrupted game files can also cause this problem so try repairing such game files. For this, go to Steam Settings >> Right-click on the game >> Properties >> Local Files >> Verify integrity of game files. Once the scanning is done, relaunch the game.
Disabling Steam Overlay
The Steam Overlay allows you to access Steam features within a game without using the launcher. However, it can also cause issues so simply disable Steam overlay and check if the problem is fixed. Here is how you can do it:

- Right-Click on the game in Library
- Select Properties > General
- Toggle Off the box that says Enable the Steam Overlay while in-game
Uninstall Other Controller Drivers
Sometimes, other controller drivers installed on your system might conflict with the main controller drivers. So, try uninstalling any other controller drivers you have installed (Hotas, Steering Wheel Drivers, etc.) then restart your PC and check if the issue is fixed.
Uninstall 3DConnexion Software
Just in case you have installed 3DConnexion software on your system, it might interfere with the function of your controller so try uninstalling it as this method has worked for some players so it might work for you too. You can do it via the “Add or Remove Programs” in Windows.
Disabling HID-Compliant Game Controller
This workaround will help to fix problems related to multiple controllers detected with other devices. To do this: Open Device Manager >> Human Interface Devices >> Disable HID-compliant game controller >> Restart the PC.
Closing Background Program
The next step to fix the Black Myth Wukong controller not working is to close programs and applications running in the background unnecessarily like Afterburner, MSI Dragon Center, Hwinfo, Razer Synapse, etc. Sometimes, these programs might interfere with your controller’s performance.
Modify the Steam Input Per-Game Settings
By doing this method, you can easily improve controller functionality in the game. Here is how you can do it:
- Go to Steam Library > right-click on Black Myth Wukong > Properties > Controller
- In Override for Black Myth Wukong, choose Enable Steam Input
- Once done, restart Steam and check if your controller starts working fine.
Contact Support Team
If none of these programs work to resolve the problem, try reaching out to the game’s support team. They may provide you with additional troubleshooting steps to fix the controller-related issues.
That’s all for this guide on how to fix Black Myth: Wukong controller not working issue.
Read next: Crime Scene Cleaner – All toxic love evidence location.