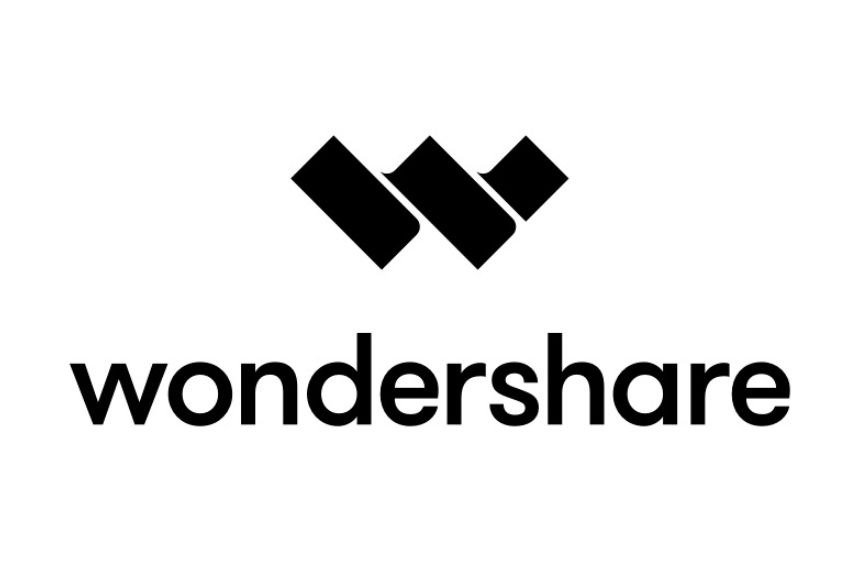Nowadays, Word documents are the go-to choice for writing lengthy articles, essays, or reports. They play a crucial role in our education or jobs because they are simple to use. You don’t need any extra knowledge to use this particular document, just simply write and secure all the information in the Word document.
However, are these Word documents secure to use? We all have that question come into our minds. Well, the answer is Yes. But once in a blue moon your new or previous Word documents can also get corrupted and damaged due to some common reasons. But now there is no need to panic. In this article, we will cover three different methods to “access previous versions of Word documents”.
So, let’s not wait if you have a corrupted Word document. Read the entire article and learn how to find previous versions of a Word document and fix it easily. Keep on reading!
Part 1. How to Recover Old Versions of Word Documents- 3 Quick Methods
Method No: 01. Utilize the Windows Previous Version Feature
We have been using Word documents for a long time but did you know that it comes with a hidden built-in feature known as Windows Previous Version? If you are hearing about this feature for the first time, let us tell you more about it.
The Windows Previous Version is a built-in feature that comes in every version of Microsoft Word. This feature allows you to instantly recover all your earlier and latest Word documents into their original forms if they get corrupted. However, if you want to recover your previous versions of Word documents then try this feature.
To utilize the Windows Previous Version feature, follow the below steps:
- First and foremost, look for the Word document for which you need a previous version.
- Now, press right-click to access the context menu.
- Next, choose the Properties from the context menu.
- After that, click the Info window and look for the Previous Version tab.
- Lastly, choose the version of your document from the list. Click the Restore button to recover the Word document to that particular version. And you’re done.
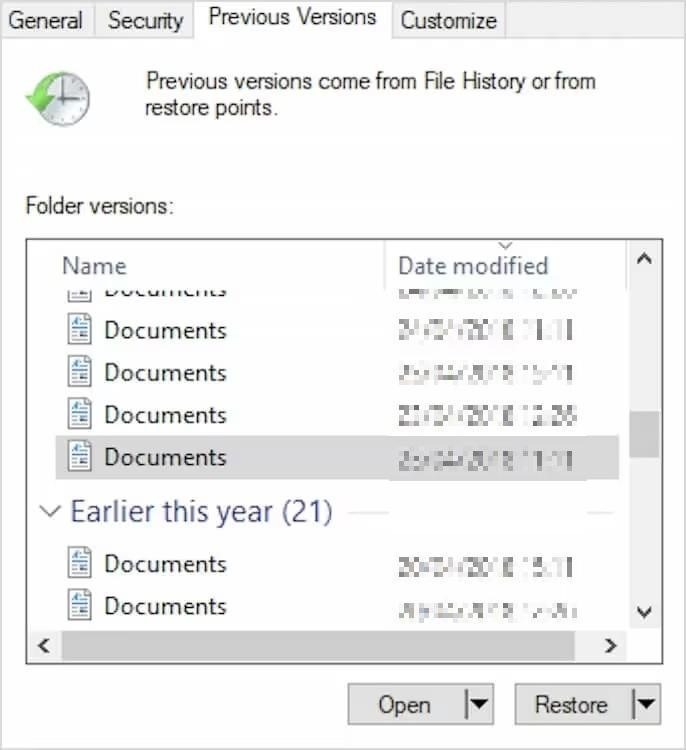
Method No: 02. Look for the Previous Version of the Word Document in OneDrive.
Are you a user of Microsoft OneDrive and use it for cloud storage? Then, this method is for you to easily get access to your previous versions of Word documents. Yes, OneDrive automatically saves all new and previous versions of your Word documents, making it simple to access earlier or recent versions of your files anytime.
To get access to previous versions of Word documents, all you have to do is:
- First, go to your OneDrive account and tap the folder containing the Word document that you want to recover. However, you can directly open the OneDrive account through the web browser or the OneDrive application.
- Once the Word document is opened, go to the Info> Version History.
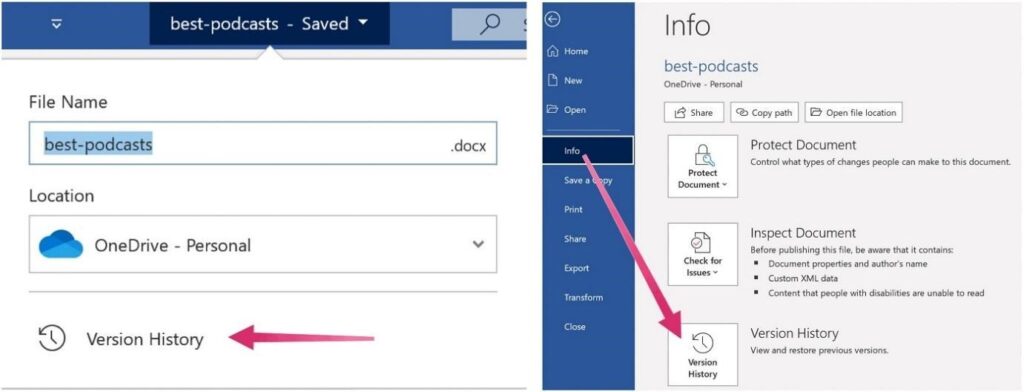
- Now choose any version that you want to access and click on the Restore button. After that, the Word document automatically recovers to that version. That’s it.
Method No: 03. Use the Word Auto Save Feature To Find the Previous Word Document Versions
AutoSave is also another built-in feature in Microsoft Word. This feature always tracks your changes and auto-saves them on your current working Word document. However, the AutoSave feature also makes it easier to find the previous Word document versions that are saved as autosaved files.
To use the AutoSave feature, all you need to do is:
Scene 1: If the File has been Saved
If your file has already been saved then follow these steps:
- Launch Microsoft Word and click the File tab.
- Now go to the Info from the left-hand menu.
- Next, under the Manage Document choose Recover Unsaved Documents. That’s all.
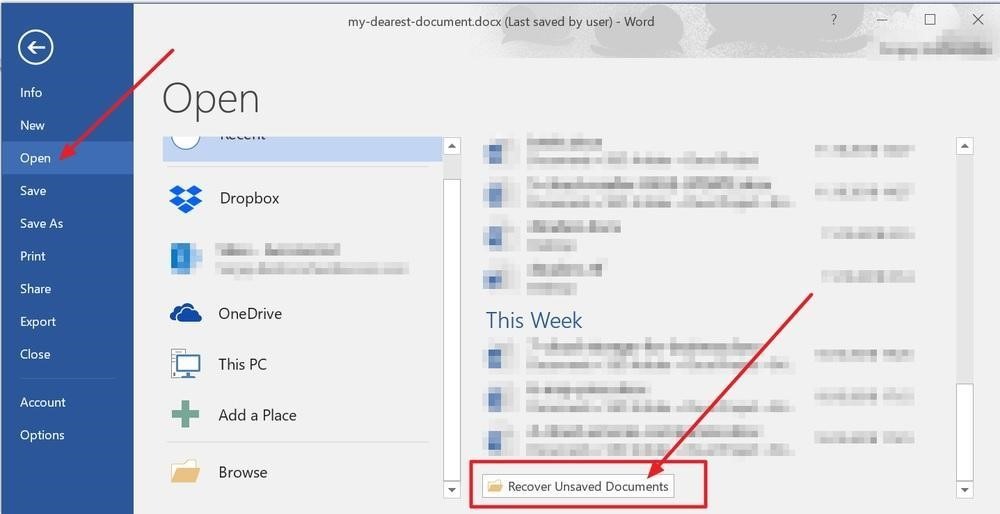
Scene 2: If the File hasn’t been Saved
If your file hasn’t been saved, then follow these steps:
- Start a new Word document and go to File> Options tab.
- Now choose the Save button from the left-hand menu.
- Lastly, Adjust the AutoSave settings to enable periodic saves. That’s all.
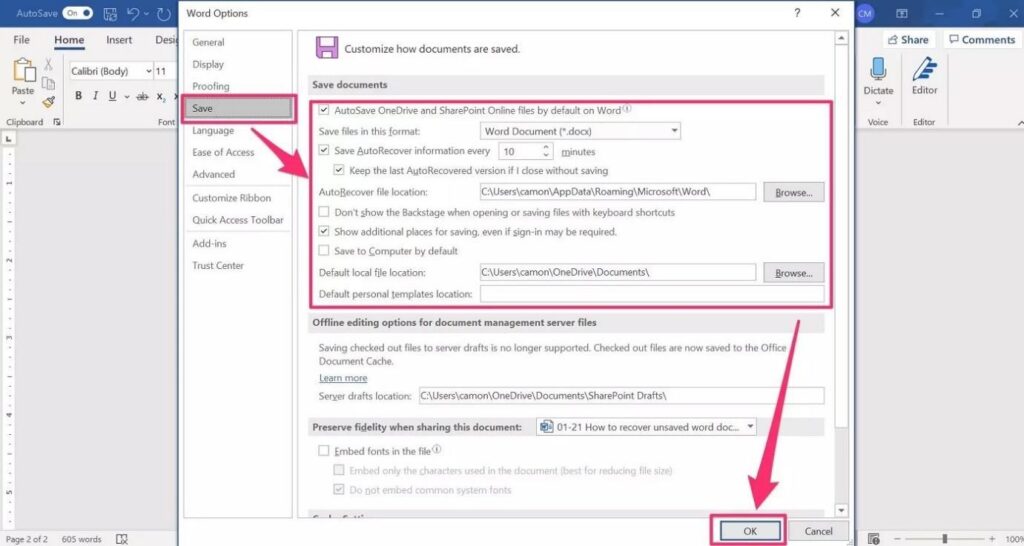
Part 2. Try an Advanced Tool to Access Previous Versions of a Word Document
If you are not interested in performing the above manual methods to get access to previous versions of a Word document. Then, let us introduce you to an automatic advanced tool called Wondershare Recoverit, which provides instant recovery of your previous Word document as well as hard drive recovery.
This free data recovery software includes incredible features that will not only recover your previous version of a Word document but also repair all damaged files. However, Wondershare Recoverit uses advanced algorithms to automatically repair lost and deleted data in no time.
Here are some of its amazing features and a step-by-step guide on how to use Wondershare Recoverit.
Key Features
- Supports 1000+ file formats. Recoverit can handle any Word document format, including DOCX, DOC, and others.
- Recovers from 2000+ storage devices. Recovers from more than 2000+ storage devices. Recoverit can recover data from a variety of storage media. It can recover data from internal hard drives, USB drives, and memory cards.
- Repairs corrupted data after recovery. The tool can repair corrupted Word documents, ensuring their integrity.
- High recovery success rate. Recoverit delivers a high success rate in recovering lost data, including Word documents.
- Cross-platform compatibility. Whether you’re using Windows or macOS, Recoverit works on both operating systems.
- Beginner-friendly. Easy to use because it provides an intuitive interface.
User’s Guide
Step 1. Go to the official website of Wondershare Recoverit and download it. Once the installation is complete, launch it on your PC. Next, navigate to the folder where the deleted Word file is located.
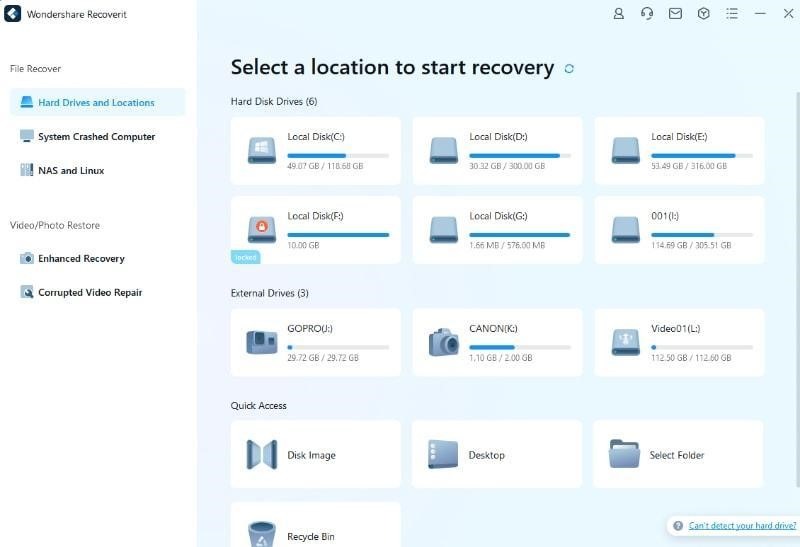
Step 2. After that, choose the document you wish to repair. Now click the Recover button to start the scanning and repairing process.
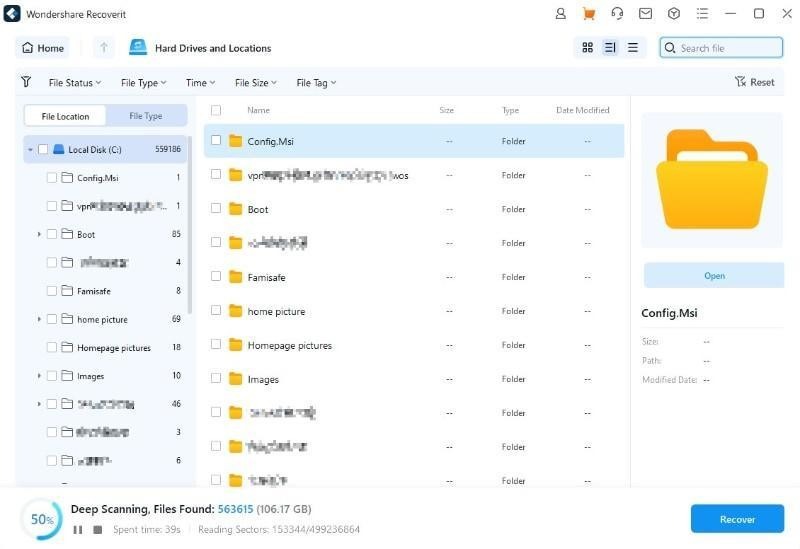
Step 3. When the recovery process is complete. Preview all of the files before saving them to your computer. Lastly, click the Save button to download the repaired files onto your PC. And it’s done.
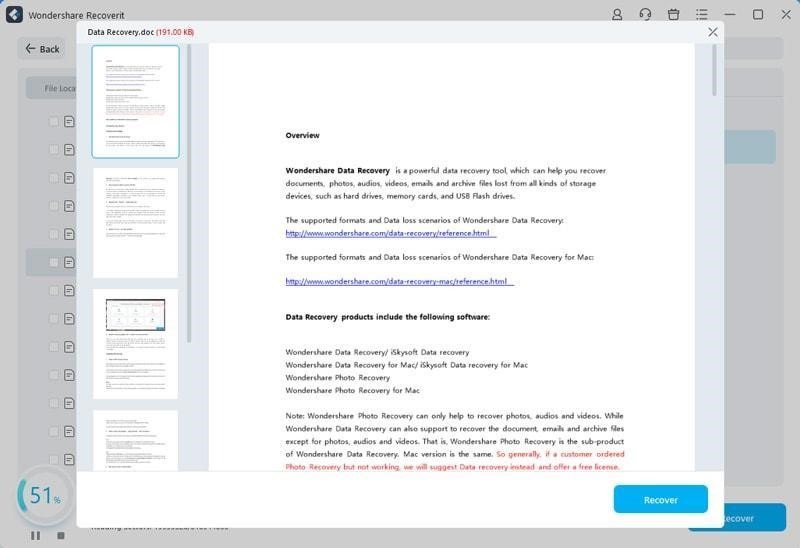
Conclusion
Now we come to the end of this article where we hope you found it helpful. However, accessing previous versions of Word documents has now become easier. Microsoft Word’s built-in features and your OneDrive account allow you to work with Word confidently without worrying about data loss.
Additionally, using the Wondershare Recoverit tool, you can automatically repair all Word documents and restore them to their original state with ease. So why wait? Try the methods above and easily access your previous versions of Word documents today. Thank you!