Stalker 2, one of this year’s biggest, has launched after much delay. The game is everything promised and more, but not everyone is having a good time on the launch day. Unfortunately, many players are struggling with the Stalker 2 Crashing, Not Launching, Opening, or Starting Xbox Game Pass issues. We have several fixes you can try to resolve the issue.
How to Fix Stalker 2 Crashing, Not Launching, Opening, or Starting Xbox Game Pass
This comprehensive guide covers all possible workarounds to fix Stalker 2 crashing, not launching, opening, or starting on Xbox Game Pass.
Remove Remap Software, ReWASD, and DS4
If you have any Remap software installed on your PC, including the ReWASD and DS4, ensure that you have disabled or uninstalled it to ensure that the software does not interfere with the game. After removing the software, reboot the PC, and the game should work.
Repair Game Files
Any missing or corrupted game files can also cause this problem, so try repairing them. For this: Go to Library in Xbox Game Pass >> Click on the game >> Click on three dots next to Play and choose “Manage” >> Go into the files and click on “Verify and Repair.” Once the scanning process is done, relaunch the game.
Resolve Xbox Account Issues
If you are still experiencing the same issues, try resolving Xbox account-related matters. For this:
- Make sure you use the same Microsoft account to sign in to the Xbox app and the Microsoft Store.
- Check that this account has an active Game Pass subscription. Open both apps and ensure you are logged in with the same account.
Run the Game as an Administrator
Sometimes, the game needs permission to access the game on your device, which can help fix issues like crashes, errors, and other performance-related issues. Here is how you can do it:
- Open up the Xbox Game Pass library and click on the game
- Then, click on the three dots next to Play and choose Manage
- In General, choose to Create a Desktop Shortcut
- Now, go to the Desktop and right-click on the game
- Choose Run as administrator
Turn Off the Antivirus/Firewall or Set Exception
If you use a third-party antivirus or firewall software, the software may detect the CoD application as malware and stop it from executing. A simple solution is temporarily disabling the application and then checking if the game works. If it does, then set an exception for your antivirus software. Sometimes, the Windows Antivirus and Firewall can do the same. So, try disabling them as well.
Unplug All External Devices
Sometimes, other external devices connected to your system can create unexpected issues. So, try disconnecting all external devices, such as vJoy, HOTAS, joysticks, pedals, Razer Tartarus gamepads, Logitech wheels, steering wheels, and PS4/PS5 controllers, and then try to relaunch the game.
Repairing and Resetting the Gaming Services, Xbox App, and Game
The next workaround is to repair gaming services and the Xbox app. If that doesn’t work, try resetting those apps. Follow these steps:

- Press Windows Key + I to open Settings
- Apps >> Installed Apps >> Search for Gaming Services >> Advanced Options
- Click on Repair
- If the error still occurs or Stalker 2 still fails to launch, click on Reset.
Make sure to perform the same steps for the Xbox app and Stalker 2. Search for the Xbox App and perform the above steps in the Installed Apps. Next, search for Stalker 2 and perform the same steps.
Reinstall the Games Services
In this method, we will reinstall the game’s services. First, you need to uninstall the game’s services and then re-download. Here is how to do it.
- In the Windows Search, search for Powershell and choose Run as Administrator.
- Paste the command below into PowerShell and hit Enter.
get-appxpackage Microsoft.GamingServices | remove-Appxpackage –allusers
3. Next, reboot the PC and launch the Xbox app. It will update, and you can play Stalker 2 without launch issues. If the game fails to launch, open the Powershell as administrator again, paste the below commands, and hit enter.
Get-AppxPackage -AllUsers| Foreach {Add-AppxPackage -DisableDevelopmentMode -Register “$($_.InstallLocation)\AppXManifest.xml”}4. Wait for a while. Once the scanning process is done, reboot the PC and try to play the game.
Download and Install the Xbox Identify Provider
Click here to go to the official Microsoft Store and download the Xbox Identity Provider. This free app will help you connect your PC to Xbox Live. After downloading, install it and check if the issue is resolved.
Turning On Offline Permissions in the Microsoft Store
This method can help you fix the game crashing issue by allowing you to enjoy the game without needing a consistent internet connection. Here is what you need to do:
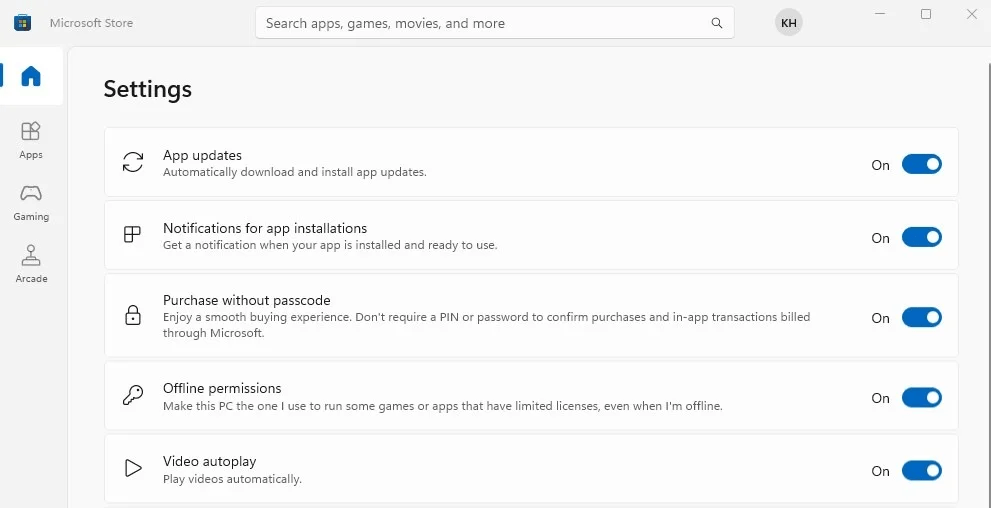
- Go to the Windows Search Box and open up the Microsoft Store
- Now, go to the Settings and click on your Profile
- Then, make sure that the “Offline Permissions” option is turned ON
Run sc.exe stop licensemanager in CMD
If you are still experiencing the same crashing and not launching issue, try running this command. Follow these steps:
- First of all, open up the command prompt as an administrator
- Now, paste the below command and hit Enter
sc.exe stop licensemanager3. After processing, reboot your PC and try running the game
Deleting Microsoft Store Cache
The next workaround is to delete the Microsoft Store cache. For this:
- First of all, go to C:\Users\Username\AppData\Local\Packages\Microsoft.WindowsStore_8wekyb3d8bbwe\LocalCache
- Then, delete the LocalCache Folder and restart the PC.
- Once done, relaunch the game, and the issues should be fixed.
Make Sure Necessary Services are Set to Run Automatically
If certain services are running at their optimal level, it may cause issues with Stalker 2 not launching on the Xbox app. In that case, check the following servers:
- IP Helper
- Xbox Live Auth Manager
- Xbox Live Game Save
- Xbox Live Networking Service
- Gaming Services

Follow the below steps:
- Go to the Windows Search box on your Windows, type Services, and click on Run as administrator
- Now, find out the above five services one by one and ensure that the Startup Type is set to Automatic
- 3. If it’s not set to Automatic, right-click on the Service >> Properties
- Set the Startup Type to Automatic >> Apply >> OK.




