It Takes Two is unlike any co-op game you would have played in the past. And the best part, for the price of one, you and your partner can play the game. The game is currently topping the Steam charts as the most sold title globally. However, a lot of players who purchased the game are complaining of It Takes Two crashing, crash at startup, won’t launch, and stuck at loading. Unfortunately, there is no quick fix for the not launching problem as the case can be several. Here we have tried to cover all the possible scenarios that could be causing the issue with the game, try them one at a time.
Fix It Takes Two Crashing, Crash at Startup, Won’t Launch, Stuck at Loading
As there are several reason that can cause It Takes Two crash at startup, won’t launch, and not loading issues, ensure that you follow all the steps one at a time until the issue has been resolved.
Resolution of the game
One of the main reasons you could be having this crashing of the game is when the resolution of the game does not match your screens supported resolution. Either ensure that the game’s resolution is the same as the monitor’s or try to play the game in Windowed mode. If It Takes Two crashes at startup and you are unable to view the menu, you can try changing the game’s resolution from the config file of the game. It should be located in the Steam folder in C drive.
Other way you can launch the game in Windowed mode is via the commend line on Steam. Here are the steps you need to follow.
- Launch the Steam client
- Go to Libraries and locate It Takes Two. Right-click on the game and select Properties
- Click on the General tab and click on SET LAUNCH OPTIONS
- In the field type or paste -windowed –noborder
- Press Ok and exit
That should hopefully fix the not launching problem with It Takes Two. If not, try other solutions.
Play the game on default settings
After you install the game, don’t tweak the settings just yet. And if the crash at startup started after changing the settings of the game, that is probably the cause of the crash. We suggest that you play the game on default settings and meddle with the settings one at a time, so if something goes wrong you know the settings that caused the problem. Also try to play the game at the lower or medium settings if you can make it to the menu.
Update the graphics card or sound drivers
If the GPU drivers are outdated or corrupt, it can lead to It Takes Two crash at startup and crash to desktop. But, we often fail to pay attention to sound card drivers. If you have installed an external or internal sound card that requires additional drivers besides the ones installed with Windows update, you will have to update the sound card drivers as well. Both NVidia and AMD regularly release driver update to provide day-one support for games. Check the respective GPU manufacturer’s website for a recent driver update. For NVidia users, if the game crashes on Game Ready Driver, try the Studio Drivers.
Run It Takes Two after clean boot
Often games crash due to third-party software either interfering with the game’s process or consuming too many resources on the system. We will start the system in a clean boot environment with only the essential components to run the OS. Here are the steps you can follow:
- Press Windows Key + R and type msconfig, hit Enter
- Go to the Services tab
- Check Hide all Microsoft services
- Now, click Disable all
- Go to the Startup tab and click on Open Task Manager
- Disable one task at a time and restart the system.
Once the PC boots up again, launch the game and check if the crashing problem still occurs. If it does, proceed to the next solution.
Update or reinstall DirectX files
Another reason It Takes Two crashes on startup or is not launching is the corruption of the DirectX installation. If there is a problem with DirectX, the game won’t launch and as soon as you try to launch it, the game will crash. To fix the issue, you need to update the DirectX to the most recent version. Follow the link to download the latest DirectX.
Disable overclocking or turbo boosting
If you are using third-party software like MSI Afterburner to overclock the CPU or GPU, it will be disabled when we launched the game after a clean boot, but certain overclocking or turbo boosting features need to be disabled from the BIOS. Ensure that the game runs without overclocking as it can cause the It Takes Two crashing at startup.
Go to the computers BIOS settings and disable the ‘Intel Turbo Booster’ if you have it enabled. To prevent the game from crashing, you should reset the CPU and GPU to chipset manufacturer specifications.
Repair corrupt game files
When the game files are corrupt, the game will crash, either at startup or mid-game. Steam has a feature that can repair corrupt game files. It’s quicker than reinstalling the entire game. Here are the steps you can follow.
Launch the Steam Client > go to Library > right-click It Takes Two > Properties > Go to Local Files > click on Verify Integrity of Game Files
Wait for the process to complete and check if It Takes Two crashes at startup, won’t launch, not starting issues still occurs.
Disable Steam Overlay
If the game crashes right after the intro video, the cause of the problem can be the Steam Overlay. This feature has been known to act up with some games. You can resolve the error by disabling the Steam Overlay. Launch Steam client. Click on Library and right-click on It Takes Two. Select Properties and uncheck Enable the Steam Overlay while in-game.
Reboot Steam and check if the in-game crash or It Takes Two crash at startup still occurs. If the problem still persists, disable the GeForce Experience and Discord Overlay.
That’s all we have in this guide, as a majority of players are able to play. It’s unlikely there might be a problem with the game that’s causing the crash. If the problem persists, try contacting the developers by posting your problem in the Steam discussion. If something worked for you, let us know in the comments.





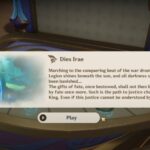
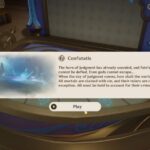
I love you. the clean bot fix was the first thing to work in over three hours of trying to fix my shit, it fixed the same issue for all my games simultaneously. I have tried everything else, unintalled and reinstalled games, ran every type of shit, thank you so much
The next thing you would want to do is identify the program that’s causing the problem as several games are crashing for you. Turn one application at a time, until the game starts to crash. Then, you know the culprit application. Remove it and enjoy your games without clean boot.