If you are a die-hard fan of action RPG Soulslike games, then Black Myth: Wukong is the perfect game for you. However, like most games, there is always the change of something going wrong with your PC that results in low frame rate or the game is not optimized well. Since launch, there are a large number of players reporting issues such as lagging, stuttering, and low fps. In this guide, we will show you how to boost FPS in Black Myth Wukong.
How to Fix Black Myth Wukong Lagging, Stuttering, and Low FPS – Boost FPS Guide
In this comprehensive guide, we have covered all potential workarounds to fix Black Myth Wukong’s lagging, stuttering, and low fps. In short, this will be a complete FPS boosting guide.
Changing In-Game Settings
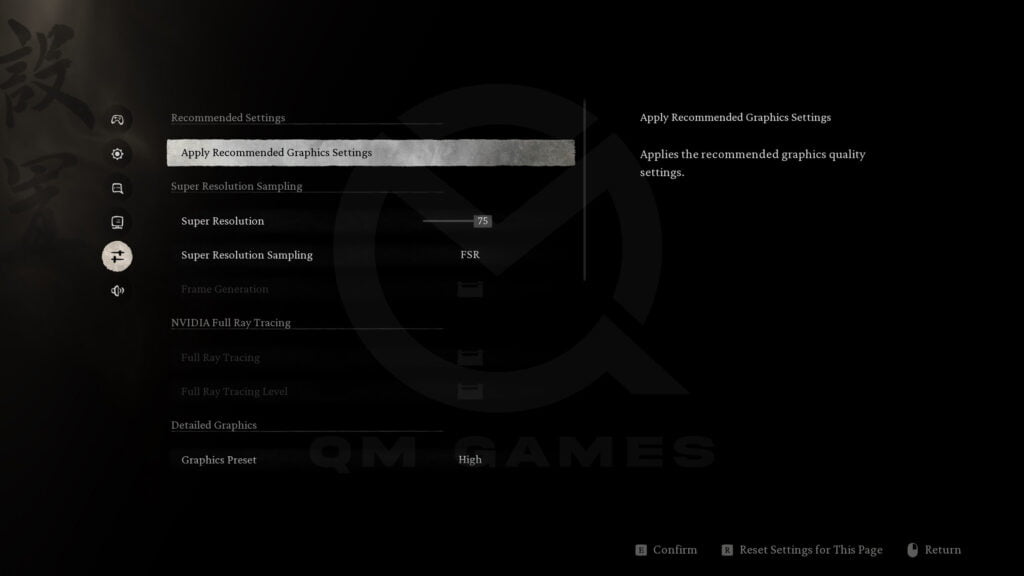
The first and very quick step to fix this problem is to simply change in-game settings to improve gaming performance. Here is what we suggest:
- Use the Recommended Graphics Settings
- Use FSR for Super Resolution Sampling
- Disable Ray Tracing
- Cap the Frame Rate to match your Monitor Resolution
- Disable VSync
- Run the game in Fullscreen
- Disable Motion Blur
Disable Game Bar
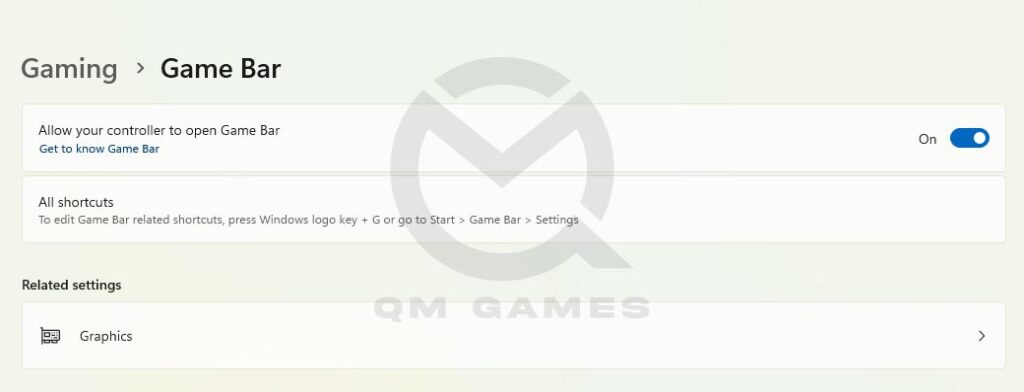
The next workaround is to try disabling the Game Bar in the background because it consumes a lot of resources so simply disable it and check if the issue is resolved.
- Press Windows key + I to go into Settings
- Then, go into Gaming >> Game Bar
- Disable the Game Bar
Enable Game Mode
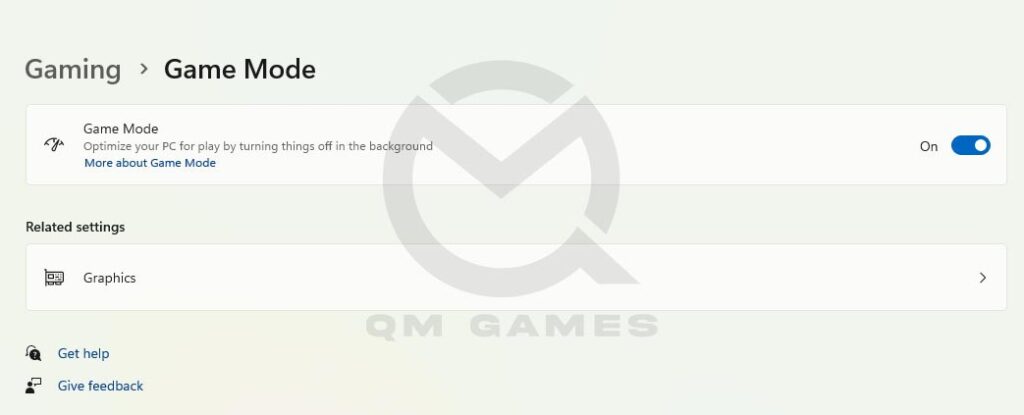
By doing this, the system will prioritize your game’s performance and eventually help to boost FPS. So follow these steps to turn on Game Mode on your system.
- Press Windows key + I to go into Settings
- Then, go into Gaming >> Game Mode
- Turn ON the Game Mode
Turn On Hardware-accelerated GPU Scheduling & Optimizations for Windowed Games
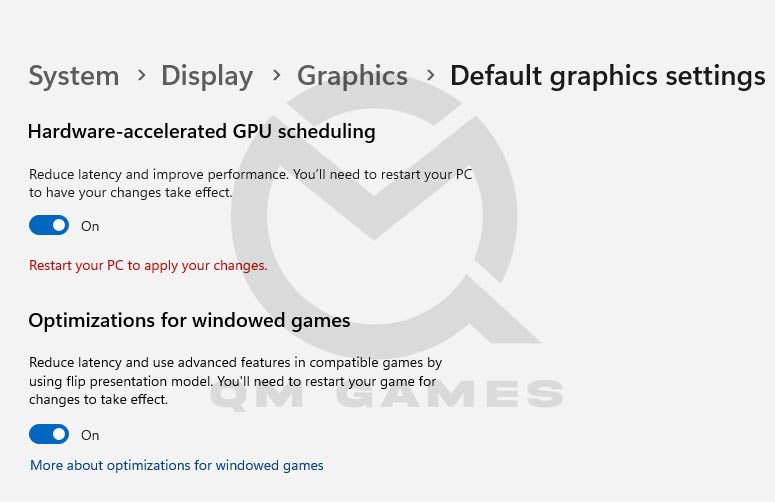
Turning ON hardware-accelerated GPU scheduling and optimizations for Windowed games will help to reduce latency and improve gaming performance. Here is how you can do it:
- Go to Settings on your PC by pressing Windows + I keys
- Go into Gaming >> Game Mode >> Graphics
- Click on Browse under Custom options for apps and add the game executable to the list
- Click on Options on the game file and choose High-Performance GPU
- Next, click on Change default graphics settings at the top under Default settings
- Turn on hardware-accelerated GPU Scheduling & Optimizations for Widowed Games
- Finally, restart your PC once and check if the issue is resolved.
Use ISLC to Clear the Memory Standby List

Intelligent Standby List Cleaner (ISLC) is a program designed for Windows that will allow you to optimize RAM usage while using your PC efficiently. You only need to install this tool on your system and run it with its default settings. Click here to download this tool.
Disabling Power Throttling (For Laptop Users)
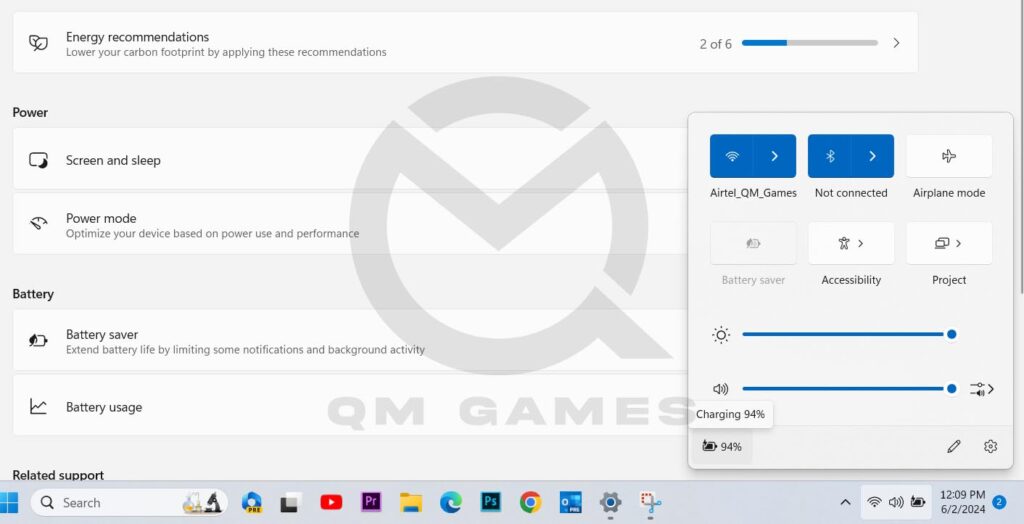
When you disable power throttling, it allows the CPU to run at full speed which will ultimately improve your overall gaming experience. For this: Click on the Battery Icon in the tray bar >> click on the charging icon >> Power Mode >> Set for Best Performance.
Adjusting Appearance & Performance
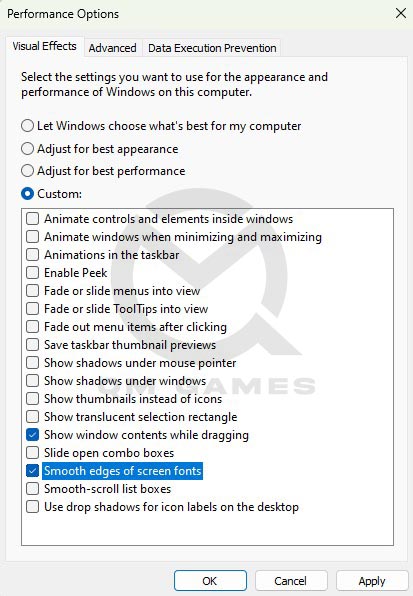
When you adjust the appearance and performance in your system settings, it will increase the performance. Follow these steps to do that:
- Go to the Windows Search, type, and open Adjust the appearance and performance for Windows
- Turn On Adjust for best performance
- Now check Smooth Edges of Screen Fonts and Show Window Content While Dragging (Well, if you turn OFF both of these options, your OS may work weirdly, so it is a good idea to test all these options to check which ones matter to you and disable the rest).
- Once done, save the changes.
Increase Virtual Memory
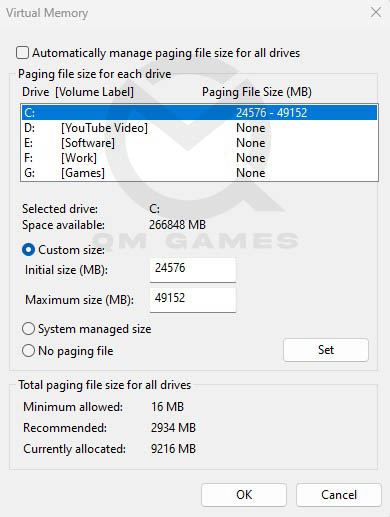
If you are still struggling to fix the lagging, stuttering, and low fps issues, try increasing virtual memory to boost FPS. Here is how you can do it:
- In Windows Search, type and click on View Advanced System Settings
- In Advanced, under Performance, click on Settings
- Go to the Advanced tab and click on Change under Virtual Memory
- Uncheck Automatically manage paging file size for all drives
- Check Custom Size and enter values based on your RAM
- Initial Size (MB) – 1.5 X Total RAM (For 16 GB RAM, 16 x 1024 MB = 16,384 MB, 16,384 MB x 1.5 = 24,576 MB)
- Maximum Size (MB) – 3 X Total RAM (For 16 GB RAM, 16 x 1024 = 16, 384 MB, 16,384 MB x 3 = 49,152 MB)
- Once done, click on Set and then Ok
Enabling Clean Boot
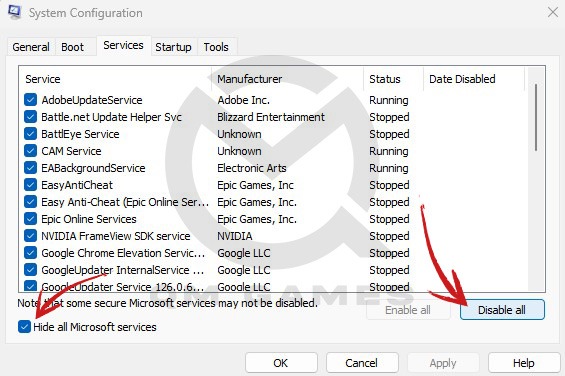
The clean boot feature starts Windows with a minimal set of drivers and startup programs. Follow the below steps to perform this method:
- Press Windows Key + R and type msconfig, hit Enter
- Go to the Services tab
- Check to Hide all Microsoft services
- Now, click Disable all
- Go to the Startup tab and click on Open Task Manager
- Disable one task at a time and restart the system.
Change Compatibility Settings
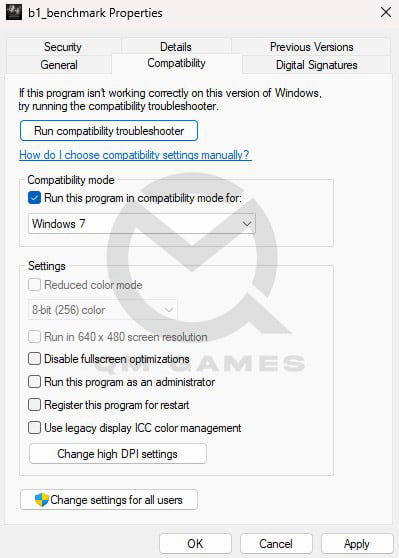
Compatibility mode in Windows allows older software to work with the latest hardware/software which will help to fix lagging, stuttering, and low fps issues in online games. The steps are pretty simple:
- Go to the Game Settings on Steam >> Installed Files >> Browse
- Right-click on the executable (.exe) file and choose Properties
- Then, go to the Compatibility tab
- Put a check on Disable Fullscreen optimizations and (optional – Run this program as an administrator)
- Click on Change high DPI settings
- Put a check on overriding high DPI scaling behavior. Scaling performed by: Application
- Once done, save the changes.
Creating Registry Backup and System Restore Point
Creating a registry backup and a system restore point is essential as it helps to maintain the stability and integrity of your OS. To do that:
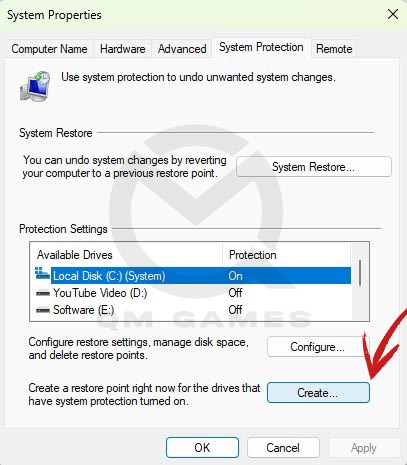
1. Create a restore point: In the Windows Search type, Create a Restore Point, choose the OS Drive, and Click on Create.
2. Use the Restore Point: To use, go to the Windows Search type, and Create a Restore Point. Then, click on System Restore and follow screen prompts.
13. Download Our Custom FPS Pack
If none of the above methods work, try downloading our custom FPS pack which has been created especially for our readers. Click on the below link, download our custom FPS pack, double click on the files and the necessary changes will be made to your registry which will help to fix issues like lagging, stuttering, and low FPS in Black Myth: Wukong.
That’s everything you can try to fix Black Myth: Wukong lagging, stuttering, and low fps issue.







