Black Myth: Wukong is the latest action role-playing game developed and published by Game Science. Although this game is exceptionally well and visually stunning, it is not free from bugs and technical glitches. Many players are experiencing crashing on startup and are stuck on the loading screen. If you have difficulty launching the game, this guide is for you.
How to Fix Black Myth: Wukong Crashing on Startup and Stuck on Loading Screen
There are several reasons why Black Myth: Wukong crashes on startup and gets stuck on the loading screen. But, regardless of the cause, this guide has covered all potential workarounds to resolve it.
Change PC Language to English
Some of the reviewers of the game in Poland experienced a crash bug with the review copy of the game. So much so that they could not play the game and the only thing that worked was to change the local language to English. Here are the steps you can follow.
- Press Windows Key + I to open Settings
- Go into Time & Language
- Click on Language and region
- if English pack is not already added, click on Add a Language and follow the steps to set English as the Windows Display Language
Launch on Windows 7 or 8 Compatibility Mode
The next fix that seems to have worked for a lot of players is to launch the tool in Windows 7 or 8 compatibility mode. Below are the steps to replicate the fix.

- Go to C:\Program Files (x86)\Steam\steamapps\common\Black Myth Wukong Benchmark Tool
- Right-click on b1_benchmark
- Click on Properties > Compatibility
- Check Run this program in compatibility mode for and select Windows 7 or Windows 8 from the drop down menu.
- Click on Apply and OK
Now, attempt to play the game and hopefully your issue has been resolved. If not there are a bunch of other fixes you can try.
Restart Your PC
First and foremost, simply restart your PC and check if the issue is resolved. If the problem is occurring due to a minor glitch, the issue will be resolved after restarting your device.
Make Sure the Game is Installed on SSD
It is advisable to install your game on an SSD because today’s modern online games consume a lot of resources and SSDs offer faster speed in reading and writing data than traditional HDDs.
Lowering Performance Per Core Tuning (Intel CPUs)

For Intel CPUs, especially 13th Gen, lower the per-core tuning and that may resolve the issue. For some reason, the RTX 40 Series GPU and Unreal Engine 5 games do not handle the power load.
- Download and install Intel Extreme Tuning Utility
- Go to “Performance Core Ratio” and lower it from 55x to 54x or just a notch from whatever the value you have currently set.
Verify Integrity of Game Files
Any missing or corrupted game files can prevent the game from functioning properly so try repairing such game files from the Steam client. Here is how you can do it:
- Go to Steam Library
- Right-click on the game >> Properties >> Local Files >> Verify integrity of game files.
- Once the scanning is done, relaunch the game.
Try Running the Game as an Administrator
Some intense games require certain permissions to access the game smoothly on your device. So, the next workaround is to try running the game as an administrator and check if the issue is resolved. For that: Find the executable (.exe) file in the game’s folder >> Right-click on it >> Properties >> Compatibility tab and check the “Run this program as an administrator” box.
Edit the Game Settings (If Crashing In-Game)

If you can access the in-game settings, try changing the below settings to improve performance and avoid crashing issues:
- Play on Recommended Graphics Settings
- Disable Ray Tracing
- Change to Windowed Mode or Fullscreen
- Lower the Resolution
- Limit the FPS to 60
- Disable VSync
- Lower the Graphics Settings Preset
Delete the Save & Config File
If you are still struggling to fix the crashing and stuck problems, try deleting the save and config file. However, be sure to backup these files before removing them.
Clean Installation of the GPU Driver
The next workaround includes clean installation of the GPU driver. Follow these steps:
- Download the latest GPU driver
- During installation, choose Custom Install and select “Perform a clean install”
- Download the drivers from the official AMD or NVIDIA websites
Setting Overclock to Default
Just in case, if you have overclocked your CPU or GPU to improve the gaming experience, try resetting them to their default settings. It is always advisable to avoid overclocking especially while playing online games built with UE5 (Unreal Engine 5).
Disabling Steam Overlay

If you are still experiencing crashing or startup and are stuck on a loading screen issue, try disabling Steam overlay. Here are the steps to do so: Go to Steam >> Right-click on the game >> Properties >> General >> toggle off “Enable the Steam overlay while in-game”
Enter Steam Launch Options

Next, try running the game on DX11 or DX12 versions which will help to improve performance and visual quality. Here is how you can do it:
- Go to Steam Library >> Right-click on the game >> Properties >> General >> Launch Options
- Next, enter -dx11 and close the window. Then, relaunch the game.
- If the issue persists, try putting -dx12 and then try again.
- if both do not work, empty the field and try the other fixes.
Unplug All External Devices
To fix the crashing issue of the game, try unplugging all external devices connected to your system such as controllers, joysticks, additional monitors, etc. Ensure to reboot your PC after disconnecting them.
Installing Microsoft Visual C++ Redistributable
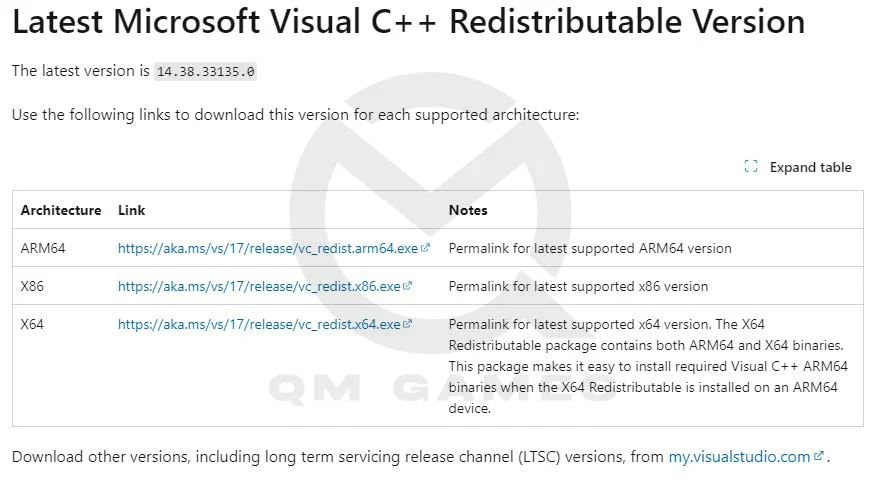
If the Microsoft Visual C++ Redistributable crashes, it can cause several issues while running the game. In that case, try downloading and installing both the x86 and x64 versions from the official Microsoft website.
Disabling Your Antivirus and Firewall Program
Sometimes, your antivirus or firewall program prevents the game from functioning properly so try disabling your security program and check if this trick works to resolve the issue. If you do not want to disable the security software, set an exception. Use the linked post for steps on all popular antivirus and firewall programs.
Performing a Clean Boot
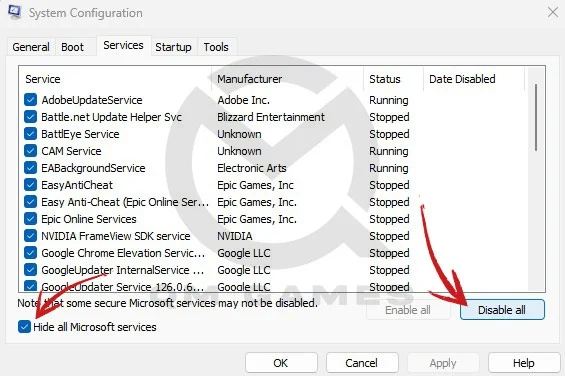
By performing a clean boot, you can pinpoint the issue between programs and the services running on your system and help to fix the crashing problem. To do this, follow these steps:
- Open the System Configuration tool (config)
- Go to the “Services” tab, check “Hide all Microsoft services,” and then disable the remaining services
- Then, go to the “Startup” tab and disable all startup items
- At last, reboot your PC
Increase the Virtual Memory
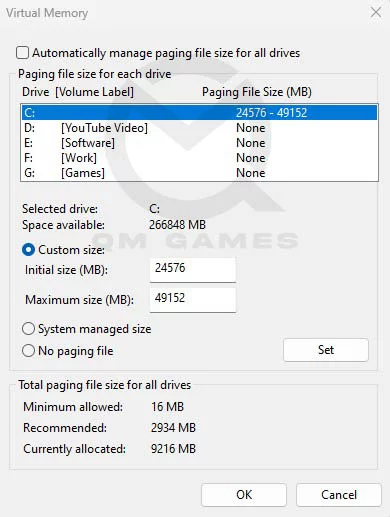
Black Myth: Wukong is a highly intensive game so your system might run out of physical RAM. If that happens, you will need to increase the virtual memory. If you have no idea how to do it, follow these steps:
- In Windows Search, type and click on View Advanced System Settings
- In Advanced, under Performance, click on Settings
- Go to the Advanced tab and click on Change under Virtual Memory
- Uncheck Automatically manage paging file size for all drives
- Check Custom Size and enter values based on your RAM
- Initial Size (MB) – 1.5 X Total RAM (For 16 GB RAM, 16 x 1024 MB = 16,384 MB, 16,384 MB x 1.5 = 24,576 MB)
- Maximum Size (MB) – 3 X Total RAM (For 16 GB RAM, 16 x 1024 = 16, 384 MB, 16,384 MB x 3 = 49,152 MB)
- Once done, click on Set and then Ok
Reinstall the Game
As a last resort, uninstall the game completely from your device and then reinstall it. This method will also make sure to fix any missing or corrupted game files.
That’s all for this guide. In this guide, we have covered all potential methods to fix Black Myth: Wukong crashing on startup and stuck on the loading screen issue.
Read next: How to modify weapons in Arena Breakout: Infinite.






