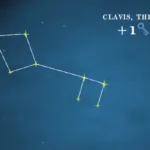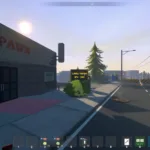A few hours left until the release of one of the biggest hero shooter games of this year, Marvel Rivals. However, like any other modern online game, some players might face certain issues with the game. In this guide, we are going to talk about the steps you should take if you experience crashing on startup and are stuck on loading screen issues.
How to Fix Marvel Rivals Crashing on Startup and Stuck on Loading Screen
It is a very annoying issue when you cannot access the game due to the game crashing and stuck on loading screen issues. Thankfully, this issue can be resolved and here we will show you what you need to do in that situation.
1. Reboot Your PC
First and foremost, simply restart your PC. Sometimes, this simple method works and fixes the problem. So, give your PC a restart and check if you can access the game. If not, try other workarounds.
2. Verify Integrity of Game Files
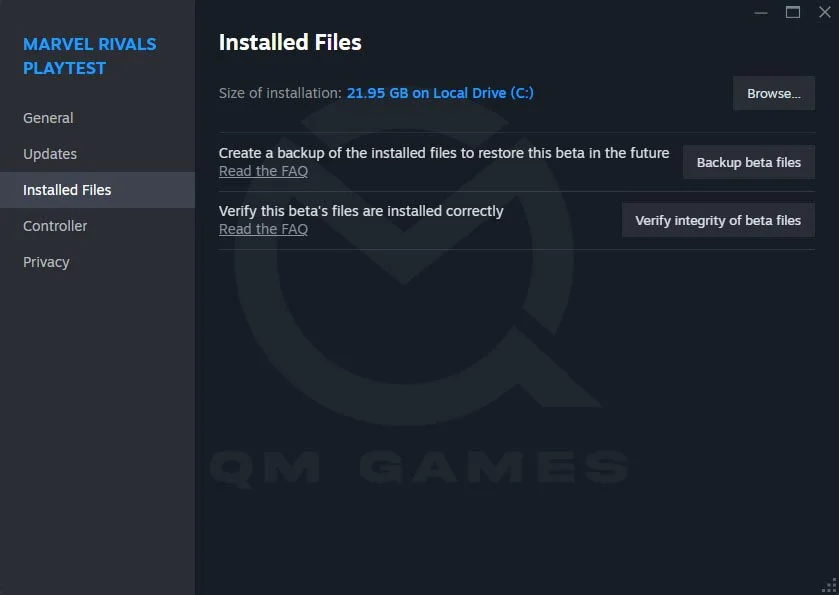
Some game files get corrupted or go missing from the game’s folder which can cause the above issues. So, the next workaround we suggest is to repair such game files. To do that: Go to Steam Library >> Right-click on the game >> Properties >> Local Files >> Verify integrity of game files. Once the scanning process is done, relaunch the game.
3. Run the Game as an Administrator
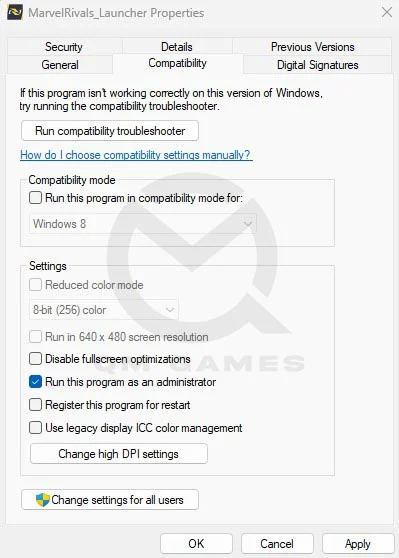
Some games need special permissions to run smoothly on your system. So, if you are still experiencing the same issues, try running the game as an administrator. The steps are pretty simple: Go to the game’s folder and find the executable file (.exe). Then right-click on the file and select “Properties.” Next, go to the “Compatibility” tab and check the box that says “Run this program as an administrator.”
4. Make Sure the Game is Installed on an SSD
Most of the latest online games are very demanding on your PC’s resources. Therefore, to improve the overall gaming performance, it is advisable to install your game on SSD instead of HDD. This way, your game will load quickly and run smoothly.
5. Delete the Config File
If you are still going through the same issue, try deleting the save and config file of the game. However, make sure to backup these files so that you won’t lose your game progress as well as settings.
6. Clean Installation of the GPU Driver
Just in case the system has any driver-related issues, your game might not launch properly. So, try installing your GPU driver from scratch. To perform this method:
– Download the latest GPU driver
– During installation, choose Custom Install and select “Perform a clean install”
– Download the drivers from the official AMD or NVIDIA websites.
7. Edit the Game Settings (If Crashing In-Game)
If the game has crashed while playing the game, then try editing the game settings to fix this problem.
– Change to Windowed Mode or Fullscreen
– Lower the Resolution
– Limit the FPS to 60
– Disable Vsync
– Lower the Graphics Settings
8. Unplug All External Devices
The next workaround includes unplugging all external devices such as controllers, joysticks, multiple monitors, etc. Sometimes, external devices interrupt the smooth function of the game so unplugging such devices can help to resolve the problem.
9. Lower Performance Per Core Tuning (Only For Intel CPUs)
Adjusting the per-core tuning settings of your Intel CPU, particularly the 13th Generation models can also help to improve your game’s performance. Here is what you need to do:
– Download and install Intel Extreme Tuning Utility
– Go to “Performance Core Ratio” and lower it from 55x to 54x
10. Performing a Clean Boot
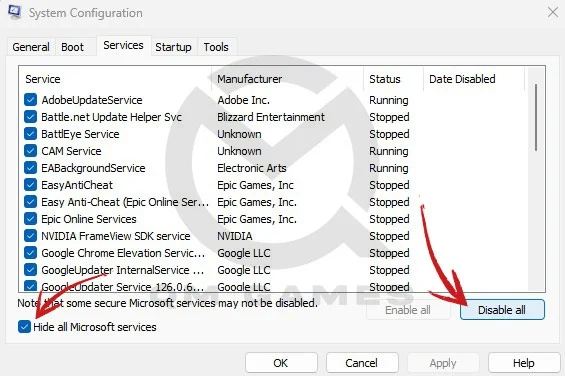
This method will help to identify conflicts between the game and services running on your PC, potentially resolving the crashing problem. Here is how to perform a clean boot:
– Open the System Configuration tool (`config)
– Go to the “Services” tab, check “Hide all Microsoft services,” and then disable the remaining services
– Then, go to the “Startup” tab and disable all startup items
– At last, reboot your PC
11. Set Overclock to Default
If you have overclocked your GPU or CPU, try reverting it to the default settings. Overclocking can cause instability in online games especially if they have been developed with UE5.
12. Entering System Launch Options
The next workaround is to try running the game on DX11 or DX12. Here is how you can do it:
– Go to Steam Library >> Right-click on the game >> Properties >> General >> Launch Options
– Then, enter -dx11 and close the window. Then, relaunch the game. If the issue persists, try putting -dx12 and then try again.
13. Install Microsoft Visual C++ Redistributable
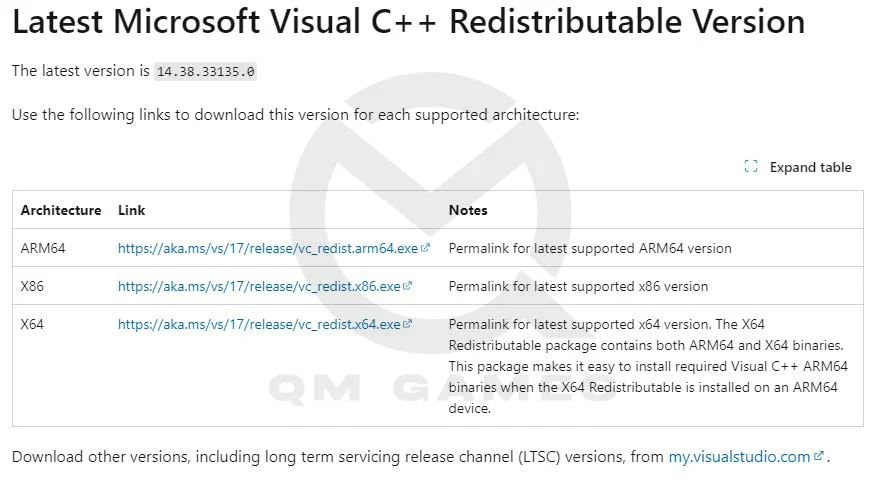
At times, the crashing issue may occur due to some issues in the Visual C++ Redistributable. So, try installing both x86 and x64 versions from the official Microsoft website.
14. Disable Your Antivirus and Firewall Program
Sometimes, your antivirus or firewall programs can interfere with the proper functioning of the game as it mistakenly identifies its files as potential threats. So, you can temporarily disable your security program. You can also add the game to the exception list.
15. Disabling Steam Overlay
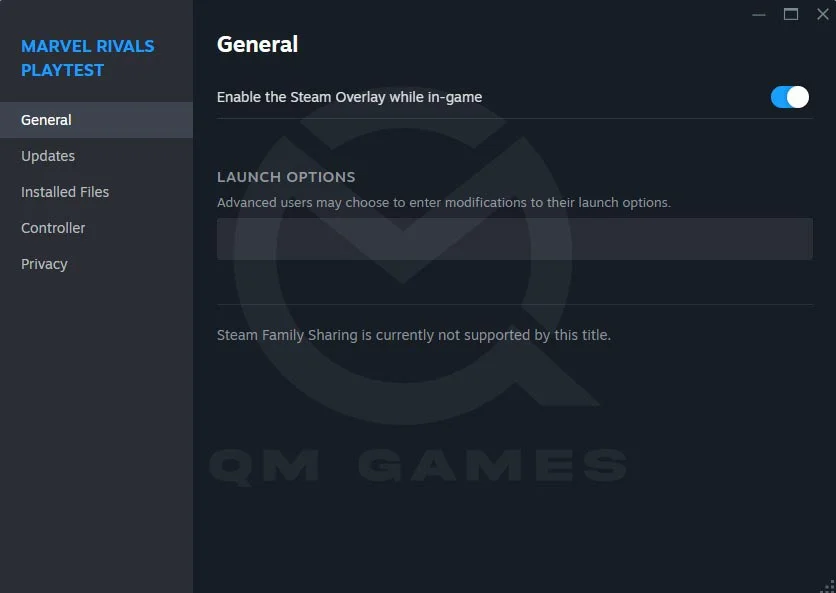
This is one of the effective methods to fix Marvel Rivals crashing on startup and stuck on the loading screen issue. This will reduce potential conflicts that might be causing the game to crash on startup or get stuck on the loading screen. To do this:
– Go to Steam >> Right-click on the game >> Properties >> General >> toggle off “Enable the Steam overlay while in-game”
16. Increasing the Virtual Memory
If your system runs out of physical RAM, it can cause several performance-related issues. When this situation occurs, the best bet is to increase the virtual memory to improve the system’s performance. If you have no idea, how to do it, follow these steps:
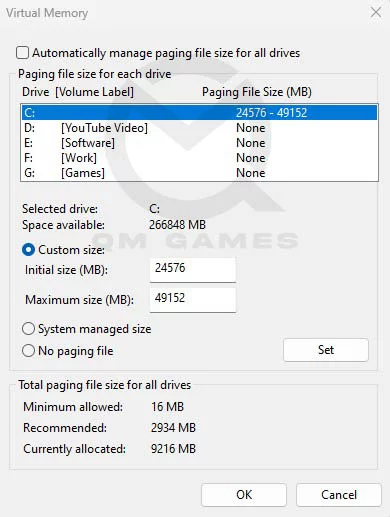
– In Windows Search, type and click on View Advanced System Settings
– In Advanced, under Performance, click on Settings
– Go to the Advanced tab and click on Change under Virtual Memory
– Uncheck Automatically manage paging file size for all drives
– Check Custom Size and enter values based on your RAM
Initial Size (MB) – 1.5 X Total RAM (For 16 GB RAM, 16 x 1024 MB = 16,384 MB, 16,384 MB x 1.5 = 24,576 MB)
Maximum Size (MB) – 3 X Total RAM (For 16 GB RAM, 16 x 1024 = 16, 384 MB, 16,384 MB x 3 = 49,152 MB)
– Once done, click on Set and then Ok
17. Reinstall the Game
Have you already tried all of the above methods and are still experiencing the same issue? Then, your last option is to uninstall the game and then reinstall it.
That’s it for this guide. Hopefully, one of these methods will help you fix Marvel Rivals crashing on startup and stuck on the loading screen.