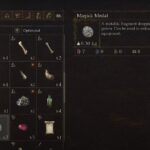A lot of new AAA titles are releasing exclusively on the Epic Games Store, but unlike the industry giant Steam, the Epic Games Store still need a lot of work, particularly when it comes to supporting controllers. For some reason the Switch Pro Controller fails to work adequately on the Epic Games Store. Fortunately, there is a quick and easy solution that can allow you to play your favourite Epic Game such as Godfall, Assassin’s Creed Valhalla, Mortal Combat, and others using the Switch Pro Controller. Keep scrolling to know how to use Switch Pro Controller on Epic Game Store games.
How to Use Switch Pro Controller on Epic Games Store Games
Compared to other launchers in the market, Valve’s Steam has had a lot of time to work on the various features. Its long presence in the market gives it an upper-hand. Specifically, when it comes to supporting non-Steam games. The Steam client allows you to play any non-Steam game on the Steam client taking advantage of the full-features of Steam.
So, here is how to use Switch Pro Controller on Epic Game Store games. For the process to be successful, you will first add the game’s executable as a non-steam game and then, set the controller on Steam so the client detects it successfully. Here are the steps you need to follow.
Launch the Game via Steam
Follow the below steps to add your game’s executable in the Steam client and take advantage of the non-Steam game features.
- Create a shortcut of the game on your desktop (If you already have one, no need of this step or you can simply add the game’s executable from the install directory)
- Launch the Steamclient
- Click on Games on the top-left corner
- From the drop-down menu, select Add a Non-Steam Game to My Library
- Locate the shortcut we created or the default location C:\Program Files\Epic Games\ and add to the Library.
- Now, launch the game and the controller should work.
The second process to get the Switch Pro Controller to work on Epic Games Store games, you need to select the controller in the Steam General Controller Settings. Follow the below steps.
Change Steam General Controller Settings
Depending on the controller you are using whether the Xbox controller, Switch Pro Controller, or the Dualshock, you need to set the device on Steam. This can be done via the Controller Settings options. Here are the steps you need to follow.
- Launch Steam from the desktop shortcut
- Click Steam on the top-left corner and select Settings
- From the Setting menu, go to Controller
- Click on General Controller Settings
- Check the box before Switch Pro Configuration support
- PressOkto save changes, exit from the Window and start the game.
Troubleshooting Problem with the Switch Pro Controller
If the game still fails to run, there are some additional steps you can try to get the Switch Pro Controller working on Epic Games Store games.
Change Steam Big Picture Mode
Here are the steps to change the Big Picture Mode in Steam.
- Launch Steam from the desktop shortcut
- Click View on the top-left corner and select Big Picture Mode
- Click on Library. Click on Games under Browse and select your game
- Click on Manage Gameswith the Gear Icon under Your game
- From Steam Input, select Controller Options
- Click on the downward pointing arrow to expand the options for Chang the Steam Input Per-Game Settings,select Forced Onand hit OK.
Relaunch the game after Steam restart and the controller issue should be resolved. If the problem persists, try the next fix.
Disable Steam Input per-game Setting
After the above process, the Switch Pro Controller should work. But, if the issue still occurs, go to the Steam Library, locate the game and revert the above process. Under “Steam Input per-game Setting” select “Forced Off” and press Ok.
We hope, with the above fix you are able to use Switch Pro Controller on Epic Games Store games.