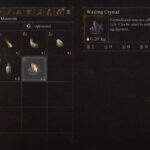One of the most popular strategy games – the Crusader King’s new installment is out. Players waiting for nearly 8 years can now indulge themselves in fantastic gameplay with improved AI. However, players who are not on high-end PC may be experiencing a range of performance issues given the demanding system requirements of the game. The game may feel sluggish, there may be lag and drop in FPS. Stick around and we will show you how to improve performance of Crusader Kings 3.
How to Improve Performance of Crusader Kings 3
At this point, you should not that this guide is meant for people on laptops and those that have a low end PC. Before you proceed with the tips, check if your system meets the minimum specifications to play the game. If it does not then the performance enhancements may not be as effective.
| Minimum | Recommended |
| Requires a 64-bit processor and operating system | Requires a 64-bit processor and operating system |
| OS: Windows® 8.1 64 bit or Windows® 10 Home 64 bit | OS: Windows® 10 Home 64 bit |
| Processor: Intel® iCore™ i5-750 or Intel® iCore™ i3-2120, or AMD® Phenom™ II X6 1055T | Processor: Intel® iCore™ i5- 4670K or AMD® Ryzen™ 5 2400G |
| Memory: 4 GB RAM | Memory: 8 GB RAM |
| Graphics: Nvidia® GeForce™ GTX 460 (1 GB), or AMD® Radeon™ R7 260X (2 GB) or AMD® Radeon™ HD 6970 (2 GB), or Intel® Iris Pro™ 580 | Graphics: Nvidia® GeForce™ GTX 1650 (4 GB) |
| Storage: 8 GB available space | Storage: 8 GB available space |
Alter Game’s Graphics Settings
To enhance the performance in the game, we will attempt to disable some of the graphics settings. But, be wary some disabling some settings may reduce the map features. You must perform some trial and error on your end and select to disable the settings that work the best for you.
To perform the graphics alterations, you need to edit the settings.txt located at C:\Users\USER\Documents\Paradox Interactive\Crusader Kings III\settings.txt
Once you open the file, locate draw_trees=yes and change it to draw_trees=no. This will effectively boost the performance of the game. other setting you can try altering are:
- force_pow2_textures=no
- draw_postfx=no
- draw_hires_terrain=no
- draw_citysprawl=no
- draw_shadows=no
- draw_reflections=no
- draw_ambient_objects=no
Once you have done the above, perform the following changes to the Nvidia Settings.
Change Nvidia Settings
In the next step to fix Crusader Kings 3 Stuttering, FPS Drop, and Performance Issues, we will set the Nvidia for performance. Here are the steps.
- Right-click on Desktop and select NVIDIA Control Panel
- Expand 3D Settings and click on Adjust image settings with preview
- Check Use my preference emphasizing: Quality (for users who have a powerful PC, you can allow the app to decide and select Let the 3D application decide)
- Drag the bar to Performance (there are three options Performance – Balanced – Quality)
- Click on Apply to implement the changes
- Next, go to the Manage 3D settings under 3D Settings
- Click on Program Settings and select Crusader Kings III (if the game is not in the drop-down list, click Add, browse and add the game)
- Under 2. Select the preferred graphics processor for this program: choose High-performance NVIDIA processor
- Under 3. Specify the settings for this program, set Power management mode to Prefer maximum performance and Virtual Reality pre-rendered frames to 1.
Once you have made the changes, check if the FPS drop in Crusader Kings 3 has improved or worsened. If it’s become worse, set the power management mode to optimal.
Configure Game Settings from the Registry
This fix will not just resolve your FPS drop, lag, and stuttering with Crusader Kings 3, but with all other games and applications. However, before you proceed do take a backup of the registry. Here are the steps:
- Type Regedit in the Windows Search tab and select Run as administrator
- Click on Files > Export. Name the backup and save it at your desired location
- Expand HKEY_CURRENT_USER > System > GameConfigStore
- From the right panel, double-click on GameDVR_Enabled
- Set the Value data to 0, Base as Hexadecimal and click OK
- Next, double-click on GameDVR_FSEBehaviorMode
- Set the Value data as 2 and Base as Hexadecimal and click OK
- Go back and expand HKEY_LOCAL_MACHINE > Software > Microsoft > PolicyManager > default > ApplicationManagement > AllowGameDVR
- From the right panel, double-click on value
- Delete 1 and set it to 0, click Ok and restart your computer.
That’s all we have in this guide to improve performance in Crusader Kings 3. Hope it was of help. If you don’t want to go through the extensive steps, you can just alter the settings.txt file of the game and that should do the trick.