The First Descendant has launched with a lot of issues including the DirectX 12 error with the message “DirectX 12 is not supported on your system.” If you have this error, there is no easy way to fix this, if you can fix it at all. For the majority of players, this error occurs as your GPU does not support DirectX 12. If your GPU supports DirectX 12 and you are still getting the error, the below fixes can help.
Fix The First Descendant DirectX 12 Error
The DirectX error in the First Descendant can occur due to a range of reasons such as the GPU not supporting DirectX 12, a simple glitch, or an outdated OS. If the issue is not an old GPU, the below fixes should work to resolve the error.
Reboot the PC
Sometimes, there may be a simple glitch in the game that’s recognizing your exact DirectX and giving you the error. To fix the issue reboot the PC and see if the error still occurs. If it does, follow the other fixes.
Upgrade the OS & Download Updates
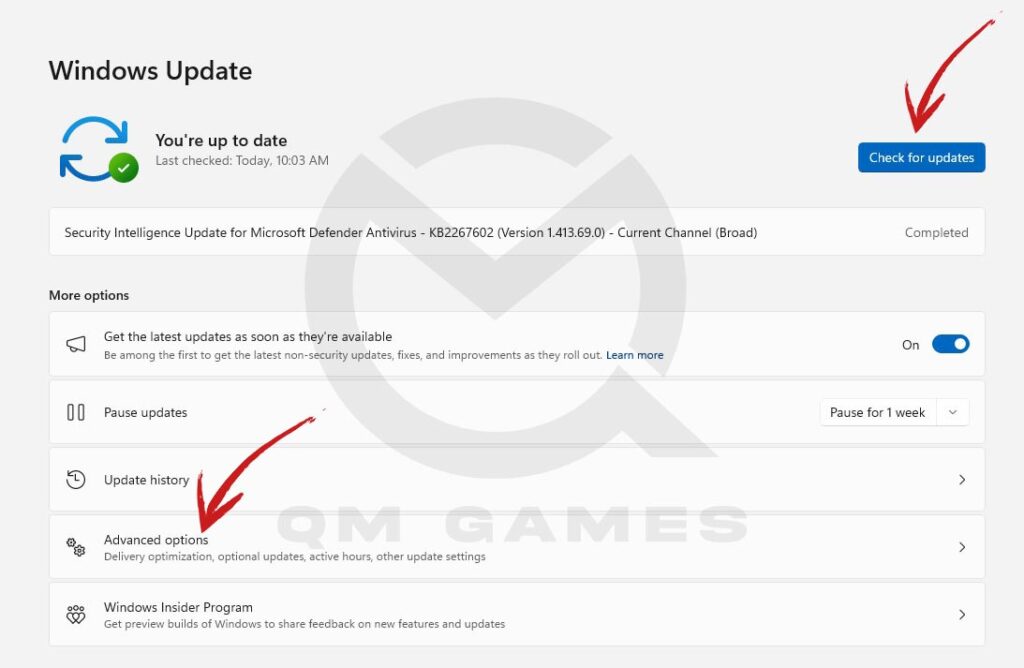
Most of the users with this error are running Windows 10, so if it’s a possibility, try to upgrade to Windows 11. As Win 11 is the latest OS for Windows, more and more games will not support the old OS. So, it’s best that you upgrade. If you can’t upgrade, ensure that the Win10 build is minimum 20H2 and download all the latest updates. Also, install the optional updates.
Update the GPU Driver/ Reinstall GPU Drivers
If you have not updated to the latest GPU driver, do it now. If you already have the latest driver, uninstall it from the Window App and download a fresh copy. While installing the update, ensure that you perform a clean install. Here are links for the GPU Drivers.
Disable Second GPU
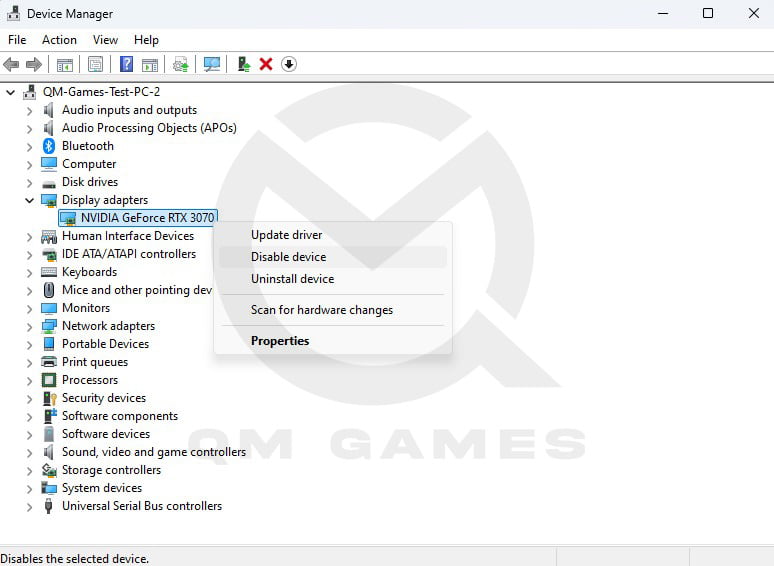
If you have two GPUs on your system, disable the less powerful one. This is usually the case for laptop users who have an integrated (usually Intel or AMD) GPU and a dedicated GPU. Dedicated GPU is the more powerful GPU that you use for gaming. If The First Descendant is detecting the less powerful GPU, that may be the cause of the DirectX 12 error. Here are the steps you can follow.
- Press Windows Key + X and open Device Manager
- Click on the arrow next to Device Manager
- Select the less powerful GPU and right-click on it
- Click on Disable Device.
Force DirectX 12 on Linux
If you are getting this error on a Linux OS, then there is a simple fix that you can try. Go to the game’s launch options and enter the below code. Once done, close the Window and try to play the game. If the GPU is not starting, ensure that secure boot is disabled in BIOS.
VKD3D_CONFIG=dxr VKD3D_FEATURE_LEVEL=12_2 VKD3D_SHADER_MODEL=6_6 %command%These are all the fixes you can try to resolve The First Descendant DirectX 12 Not Supported Error. if the guide helped, please let us know in the comments.

