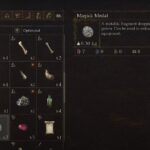Online games can crash or stutter for a range of reasons. While some of the problems arise due to the server problem such as the Rogue Company Error Code 1,000,018,808, others are local and an issue with the client. Playing on PC has a range of advantage over the console, but it comes with a huge caveat – crashing at startup, in-game crash, stuttering, and FPS drop, which can happen due to reasons such as outdated operating system or graphics card drivers, third-party software that unnecessarily push themselves in the operations of the game, corrupt temp files, recent buggy OS or GPU software update, incompatible DirectX version, the system not meeting minimum game requirements, and much more. In this post, we will address the issues that can fix the Rogue Company crash at startup, stuttering, or FPS drop.
How to Fix Rogue Company Crash at Startup
As the exact cause of the crash at startup in Rogue Company cannot be identified, we have to attempt to fix the problem by trying a bunch of fixes. We suggest that you start with one fix at a time and between each solution check if the performance of Rogue Company improves. Here are the fixes you can try, but before that check your system meets the minimum requirements.
Minimum & Recommended System Requirements
| Minimum | Recommended | |
| OS | Windows 7 64 bit | Windows 10 |
| CPU | Intel(R) Core i5-2320 | Intel Core i7 |
| GPU | Nvidia GTX 650 | Nvidia GTX 960 |
| RAM | 4GB | 16GB |
| Storage | 20GB | 20GB |
Fix 1: Disable Discord Overlay
Disable Discord Overlay as a first fix to resolve Rogue Company crash at startup, stuttering, FPS drop, and performance issues. It has been noted on various forums that Discord overlay causes issue with the game. To disable the Discord Overlay, open Discord > go to User Settings > click on Overlay under the App Settings > toggle Off the Enable in-game overlay.
Fix 2: Update the Graphics Driver or RollBack
If you have not updated the graphics driver for a while, visit the official website of the graphics card manufacture and download the latest update copy. Do not update using the GeForce Experience, uninstall the current driver, download a new copy, and install. Now, check if the error still occurs.
If you have already updated the drier and the Rogue Company crash started after the update, you can roll-back the driver to the previous version. Here are the steps:
- Press Windows Key + X and select Device Manager
- Expand Display adapters, and right-click on the dedicated graphics card and select Properties
- Go to the Driver tab
- Click on Roll Back Driver
Fix 3: Disable Shader Cache
For Nvidia users, you can disable the Shader Cache which is known to crash some games. Here are the steps to disable Shader Cache from the Nvidia Control panel.
- Right-click on Desktop and select NVIDIA Control Panel
- Expand 3D Settings > Manage 3D settings > Program Settings
- Click Add and select Rogue Company
- Under Specify the settings for this program, locate Shader Cache and select Off.
Check if the Rogue Company crash at startup and crashes mid-game. If they do, try the next fix.
Fix 4: Remove Bad Sectors from the HHD
If you have bad sectors on your HDD, it could also be causing the crash. Although you could correct the corruption in the file system via CHKDSK on Command Prompt, here is a simple alternative.
- Right-click on C drive or the partition where you have installed the game and the launcher.
- Select Properties and go to Tools
- Click on Check and follow the on-screen instructions to complete the process. Try playing the game.
- After the process completes, the window will auto-exit.
Now, try playing the game and check if Rogue Company crashing error still occurs.
Fix 4: Change Nvidia Settings
In the next step to fix Rogue Company crashing, stuttering, FPS drop, and performance issues, we will set the Nvidia for performance. Here are the steps.
- Right-click on Desktop and select NVIDIA Control Panel
- Expand 3D Settings and click on Adjust image settings with preview
- Check Use my preference emphasizing: Quality (for users who have a powerful PC, you can allow the app to decide and select Let the 3D application decide)
- Drag the bar to Performance (there are three options Performance – Balanced – Quality)
- Click on Apply to implement the changes
- Next, go to the Manage 3D settings under 3D Settings
- Click on Program Settings and select Rogue Company (if the game is not in the drop-down list, click Add, browse and add the game)
- Under 2. Select the preferred graphics processor for this program: choose High-performance NVIDIA processor
- Under 3. Specify the settings for this program, set Power management mode to Prefer maximum performance and Virtual Reality pre-rendered frames to 1.
Fix 5: Configure Game Settings from the Registry
This fix will not just resolve your crashing, FPS drop, lag, and stuttering with Rogue Company, but with all other games and applications. However, before you proceed do take a backup of the registry. Here are the steps:
- Type Regedit in the Windows Search tab and select Run as administrator
- Click on Files > Export. Name the backup and save it at your desired location
- Expand HKEY_CURRENT_USER > System > GameConfigStore
- From the right panel, double-click on GameDVR_Enabled
- Set the Value data to 0, Base as Hexadecimal and click OK
- Next, double-click on GameDVR_FSEBehaviorMode
- Set the Value data as 2 and Base as Hexadecimal and click OK
- Go back and expand HKEY_LOCAL_MACHINE > Software > Microsoft > PolicyManager > default > ApplicationManagement > AllowGameDVR
- From the right panel, double-click on value
- Delete 1 and set it to 0, click Ok and restart your computer.
Fix 6: Toggle Off the Game Mode on Window 10
Often times, the game mode that helps you capture and record game images and videos causes problems like FPS drop, and stuttering with Rogue Company. Turn it off, it does not have much use unless you are recording a video. To turn it off, press Windows Key + I > Gaming > toggle Off the switch below record game clips, screenshots, and broadcast using Game bar.
Fix 7: Set Windows for Best Performance
In the Windows search tab, type performance and select Adjust the appearance and performance of Windows. Check Adjust for best performance. Click Apply and OK.
Fix 8: Delete Temporary Files from Windows
Again, this is another general step to speed up the system and ultimately fix the Rogue Company crashing at startup, FPS drop, stuttering, and other performance problems. Here are the steps you can follow to clear the temporary files for PC.
- Open the Run dialogue box by pressing on Windows Key + R
- Type %temp% in the field and hit Enter
- Press Ctrl + A and hit Delete (if you cannot delete some files, let them be and close the Window)
- Again, press Windows Key + R and type temp, hit Enter
- When prompted provide the permission. Delete everything in this folder as well.
- Again, press Windows Key + R and type prefetch, hit Enter
- Press Ctrl + A to select everything and hit the Delete key (skip files that do not delete)
After you are done with the above three processes, empty the Recycle Bin.
Fix 9: Install the Game on SSD
SSDs are faster than HDDs. So, if you have SSD on your system, you should install the game there.
Fix 10: Set Rogue Company to High Priority
These settings are not permanent and you have to change the priority every time you launch the game. So, let’s go ahead the set Rogue Company to high priority.
- Launch Rogue Company and minimize it by pressing Window key + D
- Open Task Manager > Details tab > locate the game executable
- Right-click on it
- Go to Set Priority and select High.
Fix 11: Terminate Unnecessary Tasks
Finally, before you launch the game, ensure all other unnecessary programs are closed. Have only the game and the essential programs running. You can terminate a task from the Task Manager. To complete the process, click on Windows Key + X and select Task Manager. Select one program at a time and click on End task.
We hope the above fixes have resolved your Rogue Company crashing at startup, stuttering, and FPS drop.