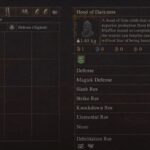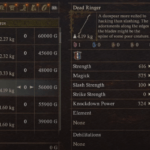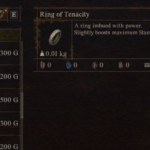The error appears something like this “An error occurred while updating Remnant: From the Ashes (Content file locked).” The error message means that Steam has failed to install the update files on the disk. There are various causes that lead to the Remnant: From the Ashes Content File Locked Error such as lack of admin privileges, antivirus blocking some function of Steam, disk error, problem with the install drive, corrupt files, etc.

The most definitive fix for this problem is uninstalling Steam and all the games with it, and reinstalling everything from the Steam client to all the games afresh. Although, this is a sure shot fix to resolve the error, it’s painstaking and time-consuming. Non to mention, you may lose progress in certain games. Don’t fuss through, we have several workaround that can help you fix the error without having to uninstall Steam and other game files.
Try these fix one at a time and between each fix run the Steam and resume the activity to check if the error appears.
Fix Remnant: From The Ashes Content File Locked On Steam
Fix 1: Provide Admin Privilege
Running Steam as an administrator has resolved the error for a large number of users. Sometimes, Steam might not be able to write the update on your disk due to lack of privileges. Here are the steps to provide grant admin privileges to Steam.
- Right-click on the desktop shortcut or the executable of Steam.
- Select Properties and click on the Compatibility tab.
- Check Run this program as an administrator.
- Click Apply and OK.
Now the Steam client will start with admin privileges every time.
Fix 2: Reset Winsock
The Winsock catalog can also be a reason behind the Remnant: From the Ashes content file locked error. Resetting Winsock can fix the problem. Here are the steps to follow:
- Open the Run window by pressing Windows Key + R
- Type netsh winsock reset and hit enter
- A black window should flash and the process is complete.
Now restart the computer.
Fix 3: Repair Corrupt Files
As one of the possible causes can be corruption of the file, we can identify the specific file that caused the problem and re-download the entire file. Here are the steps to identify the corrupt or missing files.
- Close the Steam client and go to the location where the program is installed. (This PC > Local Disk (C:) > Program Files (x86) > Steam)
- Navigate and open the folder named logs (This PC > Local Disk (C:) > Program Files (x86) > Steam > logs)
- Open the Txt file and look for the recent errors.
- Now open the Steam client and go to the Download folder.
- You will notice that the game is recommending an update. Perform the update as instructed and you should be able to operate the Steam client normally.
Fix 4: Relocate Steam and Game Files
If all the above steps failed to fix theRemnant: From the Ashes Content File Lockederror, let’s proceed to some serious fixes that would definitely resolve the error. First we will relocate the Steam client and if that fails to fix the error, we will move the game files as well.
Steps to Relocate Steam Client
- Open the Steam Client > Steam > Settings

- Select Downloads and click on STEAM LIBRARY FOLDERS

- Click on ADD LIBRARY FOLDER

- Select the new location to save the Steam client ideally a different Drive.
- Now, close the Steam client and go to the original Steam Directory (This PC > Local Disk (C:) > Program Files(x86) > Steam)
- Press Control + A to select all the files, unselect steamapps, userdata, and Steam


- Press the Delete button or right-click and select Delete to remove all the files.
- Cut the reaming folder and file steamapps, userdata, and Steam and paste to the new location where you have relocated Steam.
- Run the Steam Client and log-in with your credentials.
If the error still persists or you encountered a problem during the process or while starting Steam, follow the below process.
- Close the Steam Client and from the new location cut the steamapps folder and move it to an accessible location such as Desktop.
- Now, uninstall the Steam Client.
- Reinstall the Steam Client to a new location other than C drive and move the steamapps folder back to the new installation directory.
- Start Steam and Log-in.
Fix 5: Set Exception for Steam on Antivirus Software
Before you proceed with the below steps, you must first disable the antivirus or Windows Defender and check if it resolves the Remnant: From the Ashes content file locked error. If the problem is fixed after disabling your antivirus, you must perform the below steps as the antivirus is essential and you cannot have it disabled for long.
Here are the steps you need to follow depending on the software you use.
Set Exclusion on Virus and Threat Protection
The Windows Virus & Threat Protection might suspect the Steam Client as malware or malicious program preventing it from starting normally. By setting an exclusion you can resolve the disk write error Steam. Here are the steps:
- Press Windows Key + I and select Update & Security
- Click on Windows Security > Virus & threat protection
- Under Virus & threat protection settings, click on Manage settings
- Scroll down to locate Exclusions
- Click on Add or remove exclusions
- Click on Add an exclusion and select Folder
- Navigate to the Steam location, select the folder Steam and click Select Folder.
- If prompted provide the permission.
Kaspersky Internet Security
Home >> Settings >> Additional >> Threats and Exclusions >> Exclusions >> Specify Trusted Applications >> Add
AVG
Home >> Settings >> Components >> Web Shield >> Exceptions >> Set the exception
Avast Antivirus
Home >> Settings >> General >> Exclusions >> Set the exclusion
Fix 6: Check Disk for Errors
There is a possibility that the hard drive might have bad sectors which is leading to the Steam content file locked error. You can fix it by running a Disc Check. Here are the steps to perform the function.
- Open the Run windows by pressing Windows Key + R
- Type cmd and hit Enter
- Type chkdsk c: /f and hit Enter

- Press Y and wait for the process to complete.
With these six fixes, you should be able to easily resolve the disk write error Steam.
The Remnant: From the Ashes content file locked error can arise anytime but is common after you have updated a game or are trying to open the newly installed game. This error message means that Stream is unable to write the new update file on your hard drive. It could be due to a bunch of reasons including lack of privileges, corrupt file, bad sectors in the drive and more. I found this post online that discussed all the possible reasons and recommends six fix for the Steam error. A sure shot fix for the problem is reinstalling Steam and all the game files, but that is time consuming and you could risk losing game progress. So, follow the fixes on the post to resolve the error quickly.