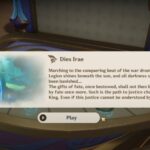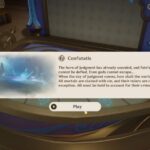Both MW2 and Warzone 2 have not had the best of launches. The game has been crashing and stuttering for a lot of players. The most reported is the MW2 and Warzone 2 The Application Has Unexpectedly Stopped Working Error Code 0xC0000005 and 0x80070057. This error is not an easy one to fix due to the wide range of possible fixes, but we have listed everything that can help. So, give it a shot and with some luck your issue might be resolved.
MW2 and Warzone 2 Error Code 0xC0000005 and 0x80070057 “The Application Has Unexpectedly Stopped Working” Fix
These solutions can take some time, so we suggest that you go through them one at a time. There are also fixes that you may have already tried so filter those.
- Disable On-Demand Texture Streaming – ODTS is a great feature from IW to reduce the stress on game and download content as you play, but it’s been often linked to issues starting with Vanguard last year. If you have access to the game’s menu, disable ODTS.
- Disable all overlays – Overlays can cause issues with games such as interfering with its process leading to crash. We suggest that you disable all types of overlays including the game bar, GeForce Experience, Steam, Discord, etc.
- Turn Off/On Hardware Accelerated GPU Scheduling – HAGS is another setting that helps boost performance in games, but with Warzone 2, it seems the opposite has been happening. It’s been causing a lot of issues with the game. So, go to Windows Settings > System > Display > Graphics Settings > and disable hardware accelerated GPU scheduling. If it’s already disabled, try enabling it.
- Switch to Other Upscaling Technique such as AMD FSR 1.0 – DLSS may be causing issues with your game that leading to the Warzone 2 ‘The Application Has unexpectedly stopped working’ error with Error Code 0xC0000005/0x80070057. A better alternative that seems to be stable is the AMD FSR 1.0.
- Update the BIOS or Motherboard Software – Something you should be doing on a regular basis is updating the BIOS software. An outdated BIOS software will cost you performance in games as well as crashes. Go to your manufacturer website and update the BIOS software.
- Delete the Players folder in Documents – A fix that also works to resolve the Warzone 2 stuttering is to delete the Players folder. Do note that it will cost you your custom settings so taking a backup is advised. You can find this folder in Documents > Call of Duty > players.
- Increase the Virtual Memory – VM works the same way as your RAM and it’s very important that the game has enough of it. You can refer to this guide to increase the VM and hopefully, this is fix the Warzone and MW2 ‘The Application Has unexpectedly stopped working’ error.
- Try running the game in Windowed Mode – If there are performance issues in games, you should avoid the Windowed mode, but this mode is great when the game is crashing with or without any error.
- Restart Shader optimization or allow it to load to 100% before launching a game. You can do these two if Warzone 2 has been crashing with Warzone 2.0 Error Code 0xC0000005 and 0x80070057. First, wait for the Shader cache to load till 100 and then join a game. If the game still crashes, try restarting the Shader cache optimization. You can find the option to restart the optimization in the game’s Graphics settings.
- Verify Game Files – if there is corrupted game files, you will most definitely crash. So, if this has been happening to you too often, try verifying the game files in your respective launcher.
- Launch the game in safe mode after the crash – After a crash if you attempt to launch a game, you will be prompted to launch it in safe mode. While this fix does not do much as we have tried, you should give it a shot. Choose to launch in safe mode.
- Put the launch options -dx11/-d3d11 /-dx12 in the Steam client. You should try all three in the same order and attempt to play after each command you enter. If the game still crashes, try the next. On Battle.Net, put -d3d11 in the additional command line. Now restart the battle.net and launch the game again.
- Clean install your GPU drivers – When updating the GPU drivers it’s important that you perform a clean install. Also, do not check for driver update using the Device Manager. A clean install will remove or uninstall the previous driver before installing the new. It’s can eliminate bugs that may occur due to the overlap.
- Install Visual C++ files – Go to Program files > Apps. Remove all the current visual C++ and reinstall everything from here. When installing, install both the x86 and x64 versions.
- Disable or close all overclock, RGB, overlay, and any software that aids you with the game. If you have two monitors installed, remove the second.
- Reinstall or Move the game to an SSD, preferably where the Steam and OS are.
That’s all we have in this guide. Hope that the MW2 and Warzone 2 The Application Has Unexpectedly Stopped Working Error Code 0xC0000005 and 0x80070057 are fixed. We will update this post when we have more info.