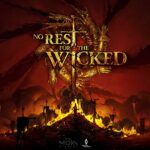Windows 11 is undoubtedly a feature-rich version of the operating system but several bugs and issues have close connections with it. Recently, Windows 11 has received the latest and improved update KB5017328 for the general public. But many users are not able to update their system to this latest version due to several issues and error codes including 0x8007000d.
There are several reasons why this particular error is appearing but main culprits are – your system has some corrupted files or the Windows updated files are outdated. Are you struggling to get the new update KB5017328 due to the 0x8007000d error code on Windows 11? Here you need to follow these steps to fix the error code.
How to Fix Error Code 0x8007000d Installing Update KB5017328 on Windows 11
Lately, many users are running into an error code 0x800700d when installing, upgrading, activating, or updating Windows 11. Fortunately, you can try certain potential steps to fix this error so you can install the latest update KB5017328, successfully on your Windows 11.
1. Run the Update Troubleshooter
One of the first methods to fix the 0x8007000d error code is to run the update troubleshooter. Here is how you can do it:
– Open up Start menu >> Settings >> System >> Troubleshooter >> Other troubleshooters >> lastly select Windows Update.
– And then, try to install the new update, and you can do it without any trouble.
2. Install Windows Installation Assistant Tool
Sometimes, the solution is quick and very easy. Simply install the Windows Installation Assistant tool and try to install the new update. To do that:
– Open up Windows 11 Installation Assistant tool site >> Click on the Download Now and then install it on the system.
– Once it is done, try to install the latest update on Windows 11.
3. Reset Windows Update Service
In the next solution, you need to reset the Windows update service. For this:
– Open up the Services window and right-click on Windows Update >> Select Properties.
– On the newly opened screen, set “Startup type” as Automatic and Service Status as Running.
– Once done, you can download and install the latest update KB5017328 on your Windows 11 without the error code 0x8007000d.
4. Reset Windows Update Component
Once you reset your Windows update component, it will fix the new update KB5017328 installation issue on your Windows 11. For this:
– Open up the search box, type “cmd” and open up Command Prompt. And type or paste the following commands and then press “Enter”.
SC config trustedinstaller start=auto
net stop bits
net stop wuauserv
net stop msiserver
net stop cryptsvc
net stop appidsvc
Ren %Systemroot%\SoftwareDistribution SoftwareDistribution.old
Ren %Systemroot%\System32\catroot2 catroot2.old
regsvr32.exe /s atl.dll
regsvr32.exe /s urlmon.dl
regsvr32.exe /s mshtml.dll
netsh winsock reset
netsh winsock reset proxy
rundll32.exe pnpclean.dll,RunDLL_PnpClean /DRIVERS /MAXCLEAN
dism /Online /Cleanup-image /ScanHealth
dism /Online /Cleanup-image /CheckHealth
dism /Online /Cleanup-image /RestoreHealth
dism /Online /Cleanup-image /StartComponentCleanup
Sfc /ScanNow
net start bits
net start wuauserv
net start msiserver
net start cryptsvc
net start appidsvc
Lastly, start installing new updates on your system and check whether or not you can download and install the new update.
5. Use Microsoft Update Catalog
If you’re facing error code 0x8007000d while installing the latest KB5017328 update automatically, try getting it manually. For this:
– Open up the Microsoft Update Catalog site >> Type “KB5017328” in the search box and then press “Enter”.
– Next, download the suitable file on the system and check if the problem persists.
6. Install Windows 11 Media Creation Tool
The Window 11 Media Creation tool can often fix various issues after installation. For this:
– Open up the Windows 11 Media Creation tool website. Then click on Download Now under Create Windows 11 Installation Media and install it on the system.
– Once it is done, start the installation process again.
7. Reset Background Intelligent Transfer Service
If the above methods don’t work, try restart the Background Intelligent Transfer service. To do that:
– Open up Services window >> right-click on “Background Intelligent Transfer” service and then select “Properties”.
– In the newly opened screen, set “Startup type” as Automatic and Service status as Running. Click on the Restart option from the top left side of the screen.
– Lastly, save the changes and install the update again.
For now, that’s everything you can do to fix error code 0x800700d while installing the latest update KB5017328 on Windows 11. Hopefully, one of these methods will surely work and you will be able to install the latest update KB5017328 on Windows 11.
Read more: How to fix Windows 10 update KB5017308 and KB5017315 not installing issue.