
DOOM is considered to be the gateway for today’s FPS games. It is the true FPS game dating back to 1993. DOOM Eternal was released today, a much-awaited game and like all the game releases in recent times, we are already hearing DOOM Eternal crashing and stuttering problems on PC. This is not a new problem, users have been facing these types of errors with the past versions of the game. Thankfully, the developers have instructed a number of fixes for the issue.
Under most situations, the DOOM Eternal crashing and other performance errors can be attributed to the user’s system hardware. If you encounter this error, the first thing you must try is toning down the game settings. If the error occurs with Ultra-Nightmare settings, tune down the settings.
Here are some of the fixes you should try if you encounter performance problems with the game.
Fix 1: Ensure your System Meets Minimum Specifications
Before proceeding with other fixes, you must first check if your system meets the minimum system requirements specified by Bethesda to play DOOM Eternal. Here are the specifications:
- Minimum PC Specifications (1080p / 60 Frame Per Second (FPS) / Low Quality Settings)
- 64-Bit Windows 7 or 10
- AMD Ryzen 3 @ 3.1 GHz or better / Intel Core i5 @ 3.3 GHz or better
- 8GB System RAM
- NVIDIA GeForce 1050Ti (4GB), GTX 1060 (3GB), GTX 1650 (4GB) or AMD Radeon R9 280 (3GB), AMD Radeon R9 290 (4GB) or RX 470 (4GB)
- 50 GB space on HHD
If your system does not meet the minimum specifications, consider upgrading the PC to play the game seamlessly. In case your computer meets the minimum specifications and you still encounter DOOM Eternal crashing and stuttering, try our other solutions.
Fix 2: Reduce Game Settings
If you are running the game on Ultra-Nightmare Settings, downgrade to High Quality Settings. If you are already running High Quality Settings, tune down to Low Quality Settings. Here are the specifications listed by Bethesda for each spec.

Fix 3: Update the Graphics Drivers
Prior to the release of Doom Eternal, both Nvidia and Radeon released an update for their graphics drivers. It is said to have a hotfix for a wide range of Doom errors with the past versions of the game. So, you would want to download and install the latest drivers. I advise that you perform a manual installation or via the GeForce Experience.
The recommended driver version for AMD is 20.3.1 or higher and for Nvidia, Version: 442.74 or higher.
Go to the official website of the respective graphics card manufacturer and manually download a fresh copy of the latest software.
Uninstall the current graphics card drivers and install a fresh copy. If you have GeForce Experience installed on your computer, you can easily update the driver via the application.
Fix 4: Set Exclusion on Windows Defender or Antivirus
Software
The Windows Firewall or Virus and Threat Protection in Windows 10 is a software that protects the system from malware threats. But, every once in a while the applications can mistake DOOM Eternal and the Bethesda.net launcher to be malware and block its functions. The same can happen with the third-party antivirus you have installed on your system. By setting an exclusion for the two applications, you can eliminate the DOOM Eternal crashing problem due to Firewall or antivirus. Here are the steps you can follow if you are on Windows 10.
- Press Windows Key + I and select Update and Security
- Go to Windows Security and click on Virus & threat protection
- Under Virus & threat protection settings, click on Manage settings
- Scroll down to locate Exclusions, click on Add or remove exclusions
- Follow the on-screen instructions and add exclusion to DOOM Eternal and Bethesda.net launcher.
Here are the steps to set an exception on various antivirus software.
Kaspersky Internet Security
Home >> Settings >> Additional >> Threats and Exclusions >> Exclusions >> Specify Trusted Applications >> Add
AVG
Home >> Settings >> Components >> Web Shield >> Exceptions >> Set the exception
Avast Antivirus
Home >> Settings >> General >> Exclusions >> Set the exclusion
Fix 5: Remove Conflicted AMD File (For Nvidia Users)
For users who are on the Nvidia graphics card, there might be a file that belongs to AMD and it might be causing conflict. You have to locate the file and clean it using the AMD Cleanup Utility. If you have performed the above steps and the Doom Eternal crashing problem still occurs, run Bethesda.net Diagnostic Report using the launch. Here are the steps:
- Open the launcher and click on menu on the top-right
- Select Help and go to DIAGNOSTICS
- Click on RUN Diagnostic Reports
- After the process completes, click OK.
- Go to the desktop and look for BnetDiagnosticOutput.txt file.
- Open the file and search for amdvlk64.dll under Windows Error Reporting.
- If you find this file, then, remove it using the AMD Cleanup Utility application.
Once you run the AMD Cleanup Utility, it locates and removes any and all AMD driver files from your system including amdvlk64.dll.
Now check if the DOOM Eternal crashing or stuttering problem still occurs.
Fix 6: Provide Admin Privileges to the Game
The Bethesda.net launcher and the game requires admin privilege to perform certain functions. By default, Windows does not provide any third-party applications with admin permission, you have to provide this manually. You have to provide the permissions one at a time.
- Locate the game executable ( C:\Program Files (x86)\Bethesda.net Launcher\games\DOOM Eternal or C:\Program Files (x86)\Steam\steamapps\common\DOOM Eternal )
- Right-click and select Properties
- Go to Compatibility tab and check the box that reads Run this program as an administrator
- Save the changes.
Now repeat the same process for Bethesda.net executable located at C:\Program Files (x86)\Bethesda.net Launcher and repeat the above process.
If you are playing the game using the Steam client, ensure that it also has admin permission. Perform the same steps as above. Now, check if the DOOM Eternal crashing error still occurs. If it does, try other fixes.
Fix 7: Update the Windows and Enable Game Mode
Some users were also able to fix the error by updating the Windows OS, so if you have not done an update in a while, do it now.
Now, enable game mode on Windows 10. Here are the steps:
- Press Windows + I and select Gaming
- Go to Game Mode and ensure it’s toggled on.
- Restart the PC and check if the problem still occurs.
Fix 8: Run Scan and Repair or Verify Integrity of Game
Files
Whether you are using the Bethesda.net Launcher or the Steam client, you can check a game for corruption and missing files. Once the scan finishes, both the applications will automatically replace the corrupted or missing file with a fresh copy. Here are the steps to run Scan and Repair on Bethesda.net Launcher and Verify Integrity of Game Files on Steam client.
For Bethesda.net Launcher Users:
- Run the launcher and click on the game icon to select the game.
- Select DOOM Eternal and click on Game Options
- Click on Scan and Repair from the drop-down menu
- Wait for the process to complete.
For Steam Client Users:
- Launch the Steam client
- From the LIBRARY, right-click on DOOM Eternal and select Properties
- Go to LOCAL FILES and click on VERIFY INTEGRITY OF GAME FILES…
Fix 9: Remove Bad Sectors from the HHD
If you have bad sectors on your HDD, it could also be causing the problem. Although you could correct the corruption in the file system via CHKDSK on Command Prompt, here is a simple alternative.
- Right-click on C drive or the partition where you have installed the game and the launcher.
- Select Properties and go to Tools
- Click on Check and follow the on-screen instructions to complete the process. Try playing the game.
- After the process completes, the window will auto-exit.
Now, try playing the game and check if DOOM Eternal crashing error still occurs.
Fix 10: Ensure you have DirectX 12
If all the above has failed the problem could be an outdated DirectX on the system. If you are still using DirectX 11, you may want to update it to play the game. If you have followed the fix 7 and updated your Windows, the latest DirectX would have automatically installed. Here is how to check if you have the DirectX 12.
- Type dxdiag in the Windows search bar
- Provide the permission and you can see the DirectX version installed on your system.
We hope the above fixes have resolved the DOOM Eternal crashing issue on your PC. Let us know in the comments section what worked and if you wish to share a tip with your fellow gamers.


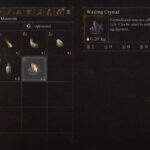



I am having issues running doom eternal.
I first had that error xinput31_3 and ran my updates and some how fixed that issue.
But now every time I press play in Bethesda.net app the screen prompt with the turning square a little and hangs if I haven’t pressed the play button. I press play button again and doesn’t seem to run and no prompting errors?