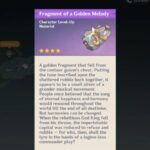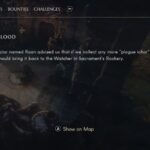You may see the Black Ops Cold War error BLZBNTBGS000003F8 when you are kicked from an online match, but the error is not a game error, it a Battle.Net launcher error that’s prevailed in quite a number of other titles on the launcher. Fortunately, the error is well documented with several known workarounds. Stick around and we will help you resolve the Battle.Net error BLZBNTBGS000003F8.
Fix Black Ops Cold War Error BLZBNTBGS000003F8
When you encounter the Black Ops Cold War Error BLZBNTBGS000003F8, the message that accompanies reads, “Connection to Blizzard game servers lost.” There can be a wide range of reasons why your connection to the servers failed. However, when you encounter the error, the first step should be to verify the network connection followed by restarting the system and resetting the modem/router.
For most users, the error occurs when you are playing a game over a wireless connection. Hence, if you have the option, switch to a wired connection and the error may resolve on its own. Wireless connection are more volatile with fluctuations in bandwidth that can cause the issue.
As mentioned earlier, the error is well documented and the official Blizzard support forum has a range of solutions you can try. Before we proceed to more practical or more effective solutions, let’s have a look at what Blizzard suggests to resolve the error with the addition of a few that we suggest as a basic step. These are basic solutions, but with some luck one off them might work for you.
- If you have the option, choose to play the game over the Powerline, Ethernet, or MoCA rather than mobile hotspot or the Wi-Fi. Cable connections, fiber, and DSL offer the best gaming experience. On the other hand, internet service providers such as satellite, wireless, and cellular are less reliable for online gaming.
- As mentioned earlier, reset the modem/router. Simply resetting the network device can prove to be an effective solution to resolve Black Ops Cold War error code BLZBNTBGS000003F8.
- If you cannot play the game over a wired connection – change the channel of the router to the one that’s least used or if you are on 5Ghz, change it to 2.4Ghz, or the other way around.
- Resetting the Windows Network has also proven to resolve the error for other games. In order to do it, press Windows + S and type Network Reset. Follow the option from the search and click on Reset now.
- Try terminating all programs running in the background. We ideally want to close programs that may be using the internet, but just to be more comprehensive in addressing any other problems caused by third-party programs, we will suspend all programs. Here are the steps you can follow.
- Press Windows Key + R and type msconfig, hit Enter
- Go to the Services tab
- Check Hide all Microsoft services
- Now, click Disable all
- Go to the Startup tab and click on Open Task Manager
- Disable one task at a time and restart the system.
- While you are playing the game, do not use any other device connected to the same network. Also, terminate bandwidth intensive tasks such as Netflix, YouTube, or other video streaming services, file transfer (torrents), etc.
- Update the firmware of the network hardware.
- If you have the option, try to play the game over a different ISP or your mobile hotspot. If the game works without Error BLZBNTBGS000003F8 appearing, your NAT type might be restricted.
- Ensure that the NAT type is open.
- Use a VPN to play the game. If you are considering investing in a VPN, we suggest ExpressVPN.
These are the basic troubleshooting we suggest to resolve the issue. However, not all players may be able to resolve the error using the above solutions. And therefore, we researched the issue further to find additional solutions.
Other Solutions to Fix Error BLZBNTBGS000003F8 with COD
As with most problems in games, there are a number of solutions you can try, but none of them are universal due to different user system and settings. Here are some advanced options, but quite easy if you follow the exact steps.
- Switch to Google DNS. Here are the steps.
- Press Windows Key + I and select Network & Internet
- Click on Change adapter options
- Right-click on your connection and select Properties
- Select Internet Protocol Version 4 (TCP/IPv4) and click on Properties
- Toggle Use the following DNS server addresses and enter primary as 8.8.8.8 and secondary as 8.8.4.4
- Save the changes.
- Flush DNS using Command Prompt. Here are the steps.
- Type cmd in the Windows Search and select Run as administrator from the right panel
- Copy and paste or type ipconfig /release, hit Enter
- Copy and paste or type ipconfig /renew, hit Enter
- Copy and paste or type ipconfig /flushdns, hit Enter (after hitting Enter after each command, wait for the process to complete).
Even though we know that the Black Ops Cold War Error BLZBNTBGS000003F8 occurs due to a problem with the connection, we cannot pinpoint it to an exact issue. There are several reasons the error can occur and the user has to try all the solutions to fix the error. We hope this guide has been helpful. If you have a better solution, let us know in the comments.