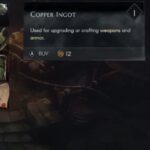Created by Swedish developer Markus Persson, Minecraft is a sandbox video game released in 2011. The game was later purchased by Microsoft in 2014. Minecraft is a perennial favorite among gamers and feels like it has always been around. Worldwide, the game has sold over 180 million copies and has a monthly active user of 112 million. Even with regular updates to the game, every once in a while an error can appear. A recently surfacing error that’s been troubling players is the Minecraft error code 5.

Here are some working solutions to fix the error code 5 in Minecraft.
Fix 1: Rename the .tmp file to MinecraftLauncher.exe
Renaming the .tmp file in Minecraft has solved this error for a majority of players. As the cause of this error is with the launcher you can rename the temp file to force the computer to download a new launcher? Here is how you can do this.
- Go to the location of Minecraft on your system (C:\Program Files (x86)\Minecraft\tmp or any other location where you have installed Minecraft).
- Look for the file with extension .tmp and rename it to .exe. Now copy the file and click backspace to go to the directory C:\Program Files (x86)\Minecraft and paste the file.
- When the system prompts, select Replace.
- Try to launch the game using the launcher.
After you click on the launcher, the game will automatically try to download some files. Grant it the permissions and the game will start as soon as the download completes.
Fix 2: Start Minecraft with Admin Permission
A lot of users were able to fix the problem by simply launching the Minecraft as an administrator. Here are the steps to permanently start Minecraft as an administrator.
- Go to the Desktop shortcut of Minecraft or the Launcher and right-click.

- Select Properties > Compatibility.
- Check the Run this program as an administrator.

- Click Apply and Ok.
Now your Minecraft Launcher is set to be launched as an administrator. Try launching the game and check if the Minecraft error code 5 still appears.
Fix 3: (Optional) Download a New Launcher Manually
If you are not comfortable changing the file extension in the Minecraft folder, you can update the existing launcher by downloading a fresh copy of the launcher. To do this follow the below instructions:
- Go to the Nativelog.txt file and copy the text ending with minecraft.exe.
- Paste the copied text in a browser and hit enter.
- Your browser should start downloading the new launcher.
- Copy the new Launcher from the downloads folder and replace the existing launcher in C:\Program Files (x86)\Minecraft
- When prompted select Replace and try launching the game.
Fix 4: Update Java
As Minecraft user Java to run, often an outdated Java version is the cause of this error. Although scarce, some users were able to eliminate the error 5 by updating Java. So, it’s worth a try if the above steps did not work for you. Additionally, you should always have the updated version of Java installed on your system as Java is used by a bunch of programs and games. Follow the instructions to update the Java.
- Press Windows Key + R to open the Run window.
- Type appwiz.cpl and hit enter or simply go to uninstall a program.
- Locate the Java or search for Java. Check the installed version and go to the Official Website of Java to check the latest release.
- If your version is outdated, right-click and uninstall the java.
- Download the latest version from the Java website and install it.
- Restart your computer and try playing the game.
With these four solutions, we hope that your Minecraft error code 5 is resolved. The first two solutions are recommended by the Minecraft developers and fixes the problem in most cases. Do let us know in the comment what worked and what did not.
Read Next: